Hvis du har brugt Windows-operativsystemet, har du sandsynligvis brugt Ctrl + Alt + Del-kombinationen til at starte task manager. Som standard skal du trykke på tastaturgenvejstasterne, CTRL + ALT + DEL i Ubuntu-systemet beder om en logout-dialogboks i GNOME-skrivebordsmiljøet. Hvis dette ikke er, hvad du vil, og i stedet gerne vil se Ubuntus System Monitor, er dette tip til dig!
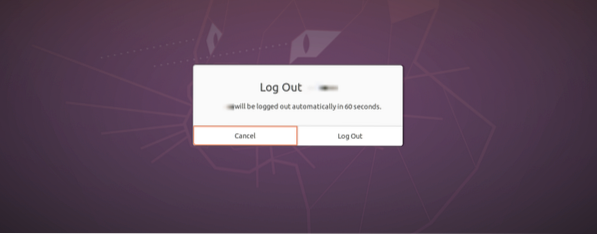
Denne vejledning tager en trinvis tilgang til opsætning af CTRL + ALT + DEL tastaturgenvejstaster for at starte opgavestyringen.
Task manager's funktioner
• Visning af kørende proces
• Viser hukommelse og CPU-forbrug af processer pr. Kerne
• Overvågning af tilgængelig og brugt diskplads
• Kontrol og overvågning af processer, for eksempel at dræbe en uønsket proces.
• Visning af netværksbrug.
Indstil CTRL + ALT + DEL for at starte Task Manager i Ubuntu 20.04 LTS
Trin 1. Åbn appen Indstillinger fra Ubuntu-applikationsmenuen.
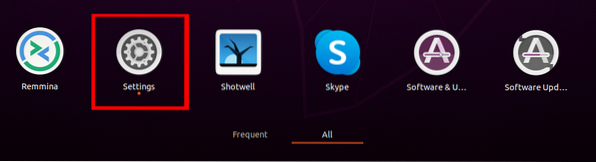
Trin 2. Rul ned, og klik på fanen Tastaturgenvej.
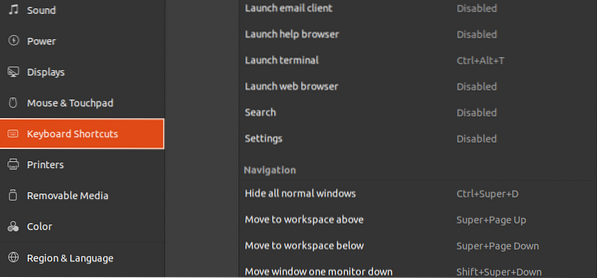
Trin 3. Rul og vælg Log ud under systemafsnittet.
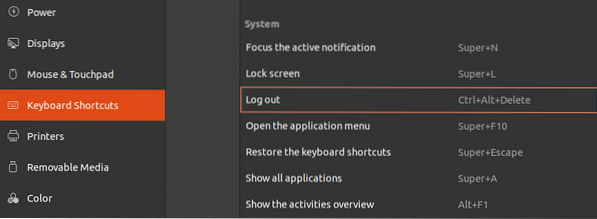
Vi er nødt til at tildele Log ud igen med et sæt tastaturgenvejstaster. For vores sag tildeler vi det SHIFT + CTRL + L. Klik på Log ud, og et vindue vises, hvor du bliver bedt om at indtaste din nye genvej. Klik på Sæt knappen for at anvende ændringerne.
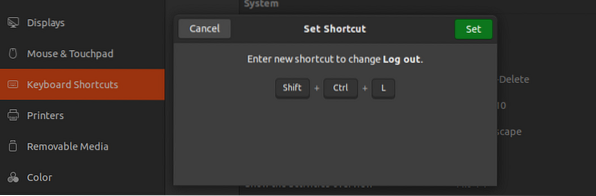
Dette trin er vigtigt, fordi enhver kombination af tastaturgenvejstaster ikke kan udføre mere end en handling. Så vi er nødt til at ændre denne standardindstilling for Log ud for at gøre Ctrl + Alt + Del-kombination tilgængelig til brug.
Trin 4. Start dialogboksen Tilføj brugerdefineret genvej ved at klikke på “+” tegn placeret i bunden af vinduet Tastaturgenveje.
Dialogboksen Brugerdefineret genvej vises og beder om a Navn, Kommando, og tastaturgenvejstaster. Vi tildeler genvejen et navn "Task Manager", kommandoen til at udføre som "gnome-system-monitor" og genvejstasterne som CTRL + ALT + DEL.
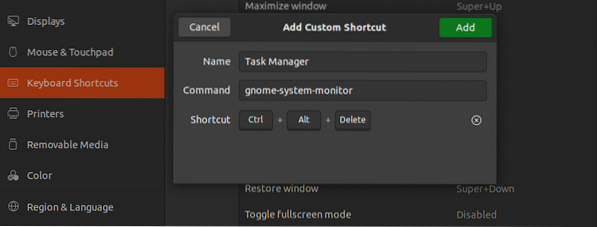
Trin 5. Klik på knappen Tilføj øverst til højre i dialogboksen for at fuldføre opgaven. Den nye tastaturgenvej vises under menuen Brugerdefinerede genveje
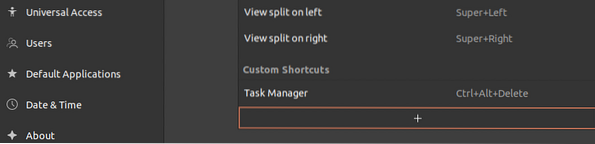
Du kan nu trykke på CTRL + ALT + DEL-tastaturkombinationen for at åbne task manager i Ubuntu 20.04 LTS.
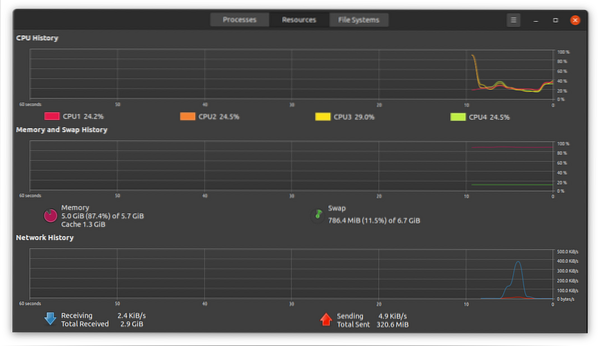
Vinduet er opdelt i tre faner - processer, ressourcer og filsystemer.
- Processektionen viser alle de aktuelt kørende processer på dit Ubuntu-system. Proces-id, hukommelse, CPU-procent vises også her. For at dræbe en proces skal du højreklikke på den og vælge drabsmuligheden.
- Fanen Ressource viser CPU-historik, netværkshistorik, swap-historie og hukommelseshistorik.
- Sektionen med filsystemer viser egenskaberne for harddiskenheden, som inkluderer den samlede størrelse, type, brugt plads og tilgængelighed.
For at fjerne den indstillede tastaturgenvej skal du åbne siden Indstillinger igen og navigere i sektionen med brugerdefinerede genveje. Vælg genvejsnavnet, og klik på knappen Fjern.
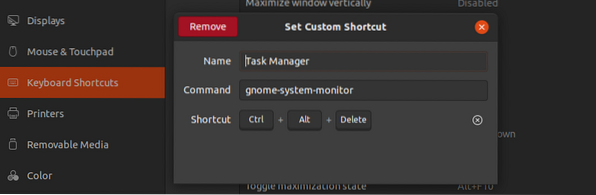
Det er det! Du kan nu bruge Ctrl + Alt + Del til at starte task manager på dit Ubuntu-system. Det kan være meget nyttigt i situationer, hvor dit system er frosset, og du skal dræbe nogle applikationer kraftigt. Udover at indstille en genvej til Task Manager, kan du indstille andre som Launch Terminal, Volume down / up osv. Hvis du står over for et problem med hele denne procedure, er du velkommen til at ramme kommentarfeltet nedenfor.
 Phenquestions
Phenquestions



