Med udgivelsen af Ubuntu 20.04 med kodenavn 'Focal Fossa' den 23. april 2020, du tænker sandsynligvis på at lave en opgradering til dit nuværende system. Hvis du vil udføre en helt ny installation af Ubuntu 20.04 på din computer, så er denne artikel ikke noget for dig.
Årsager til at opgradere
Så hvorfor skal du i første omgang opgradere? Hvis du er interesseret i de nye funktioner, der er inkluderet i Focal Fossa, skal den ene grund være nok til at bevæge dig videre til næste afsnit i denne artikel. Andre årsager skyldes primært slutdatoen for support på dine nuværende Ubuntu-desktopsystemer. Hver Ubuntu-udgave har et sæt EOS-slutdato (End-Of-Support), hvorefter sikkerhedsopdateringer og fejlrettelser frigives officielt. Vi anbefaler ikke at bruge en version, der allerede er udløbet.
Ubuntu 18.04 LTS når EOS i april 2023. Ubuntu 18.10 har allerede udløbet i juli 2019, så du skal ikke køre det nu, så længe du ikke har forbindelse til internettet, eller hvis du er en ekspertbruger og ved, hvad du laver. Ubuntu 19.10 er indstillet til at afslutte supporten i juli i år, så det er ikke et forkert tidspunkt at opgradere.
I dette indlæg giver vi dig en trinvis procedure for opgradering fra Ubuntu 19.10 eller Ubuntu 18.04 til Ubuntu 20.04 LTS.
Opgradering til Ubuntu 20.04 LTS
Processen er ret let og ligetil. Du behøver ikke at stå rundt med et bootbart USB-drev, der bekymrer dig om sikkerheden for dine filer og indstillinger. Vi viser dig to måder at opgradere Ubuntu 18 på.04, Ubuntu 18.10 og Ubuntu 19.10 til Ubuntu 20.04 - Ubuntu-måde og Debian-måde.
Krav
Før du opgraderer til Ubuntu 20.04 LTS, der er flere krav og kriterier, du skal opfylde.
- Du skal have en fuldt opdateret udgivelse af Ubuntu 19.10 eller Ubuntu 18.04 kører på din pc
- Du skal have rodrettigheder på systemet.
- En fungerende og pålidelig internetforbindelse
For at sikre, at det eksisterende system er fuldt opdateret, skal du udføre følgende kommandoer fra terminalen.
sudo apt opdatering sudo apt opgradering sudo apt dist-upgrade
Du kan også overveje at fjerne alle ikke længere nødvendige pakker ved at køre kommandoen nedenfor.
sudo apt autoremove
Bemærk, at opgradering fra hver Ubuntu-distribution bruger en anden procedure, læs derfor grundigt igennem trinnene. Du kan også IKKE opgradere til Ubuntu 20.04 LTS, hvis du kører en 32-bit Ubuntu-udgivelse. Støtte til 32-bit systemarkitektur faldt i den sidste Ubuntu-udgivelse - Ubuntu 19.10 kodenavn 'Eoan Ermine.''
Metode 1: Opgrader til Ubuntu 20.04 Ubuntu-vejen
Canonical har udviklet en ligefrem metode til at migrere mellem Ubuntu-udgivelser. Det er enklere endda for Linux-nybegyndere, hvilket skaber den tekniske Debian-tilgang.
Fra Ubuntu 18.04/18.10
Hvis du beslutter at opgradere på Ubuntu-måde, skal du installere opdateringsstyringsværktøjet. Udfør kommandoen nedenfor på terminalen.
sudo apt installere opdatering-manager-kerne
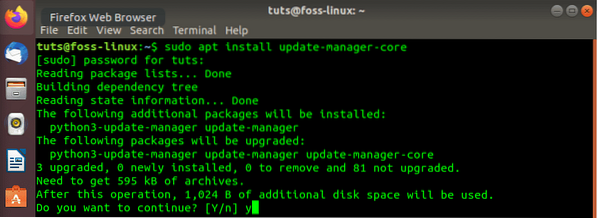
Efter en vellykket installation kan du nu køre Ubuntu-opgraderingsværktøjet.
sudo gør-slip-opgradering
Hvis du udfører denne handling for tidligt, skal du ikke være bekymret, når du ser advarslen 'Ingen ny udgivelse fundet.'Det er fordi direkte opgraderinger fra Ubuntu 18.04 LTS til 20.04 LTS er ikke tilgængelig før slutningen af juli 2020. I en sådan situation er der fire løsninger, du kan bruge.
- Vent til direkte opgraderinger fra Ubuntu 18.04 til Ubuntu 20.04 er aktiveret, hvilket sandsynligvis vil være i slutningen af juli.
- Udfør en tvungen opgradering ved at udføre kommandoen nedenfor. Det er en af de anbefalede procedurer.
sudo do-release-upgrade -d
Hvis du ser en advarsel som 'Opgraderinger til udviklingsudgivelsen er kun tilgængelig fra den seneste understøttede udgivelse, ' du bliver nødt til at blive lidt teknisk. Udfør følgende kommando, som åbner nano-editoren.
sudo nano / etc / update-manager / release-upgrades
Sæt opgraderingens standardadfærd til LTS ved at fjerne kommentar (fjern tegnet '#') 'LTS-linjen' som vist nedenfor.
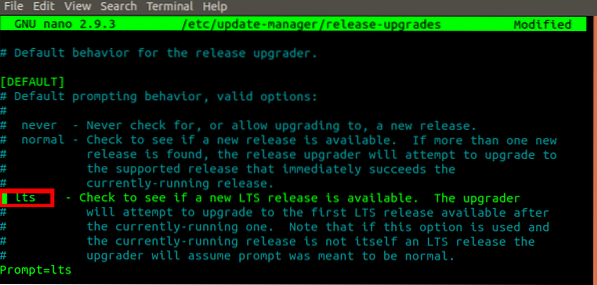
3. Den tredje løsning er først at opgradere din Ubuntu 18.04 til Ubuntu 19.10 derefter til Ubuntu 20.04. For at gøre det skal du følge nedenstående trin.
- Indstil opgraderingsadfærden for frigivelse til normal i / etc / update-manager / release-upgrades fil.
- Udfør kommandoen nedenfor.
sudo gør-slip-opgradering
- Vores system opgraderer til Ubuntu 19.10. Nu kan du følge trinene til opgradering af Ubuntu 19.10 til 20.04 LTS nedenfor.
4. Brug den Debian-måde, der er beskrevet nedenfor.
Fra Ubuntu 19.10
Sørg for, at dit system er fuldt opdateret for en jævn opgraderingsproces. Du kan gøre det ved at køre kommandoerne i afsnittet om krav ovenfor.
Følg trinene nedenfor for at udføre opgraderingen.
1. Installer opdateringshåndteringsværktøjet ved at udføre kommandoen nedenfor.
sudo apt installere opdatering-manager-kerne
2. Start opgraderingen ved at køre kommandoen nedenfor.
sudo gør-slip-opgradering
Hvis du ser meddelelsen 'Ingen ny udgivelse fundet,'indstil opgraderingsudgivelsesadfærden til normal som vist nedenfor, og udfør derefter kommandoen igen.
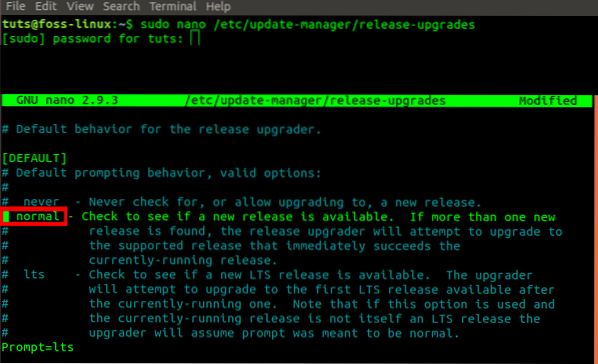
Metode 2: Opgrader til Ubuntu 20.04 LTS på Debians måde
Hvis du beslutter at bruge Debian-stien, skal du være lidt teknisk. Du bliver nødt til at ændre / etc / apt / sources.liste og udskift hver forekomst af dit distributionskodenavn med 'focal', som er kodenavnet til Ubuntu 20.04. Derfor, hvis du opgraderer Ubuntu 18.04, udskift ordet 'bionisk' med 'fokal.''
Følg nedenstående procedure.
1. Åbn / etc / apt / sources.liste ved at udføre kommandoen nedenfor.
sudo nano / etc / apt / sources.liste
2. Udskift hver forekomst af 'bionisk'eller'eoan'med fokal. Se billedet nedenfor.
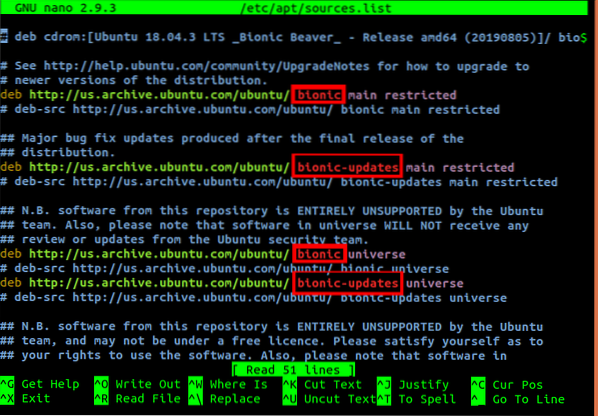
Alternativt kan du bruge sed kommando til at ændre navnene. Udfør kommandoen nedenfor, hvis du er på Ubuntu 18.04 LTS.
sudo sed -i 's / bionic / focal / g' / etc / apt / sources.liste
Udfør kommandoen nedenfor, hvis du er på Ubuntu 19.10
sudo sed -i 's / bionic / focal / g' / etc / apt / sources.liste
Udfør den samme handling på filer i / etc / apt / sources.liste.d / bibliotek. De kan være mange eller få, afhængigt af antallet af programmer, du har installeret i dit system. Erstat hver forekomst af navnet på din distribution med 'brændvidde.''
3. Når du har udført alle ovenstående trin, skal du opgradere til Ubuntu 20.04 LTS ved at udføre nedenstående kommandoer.
sudo apt opdatering sudo apt opgradering sudo apt dist-upgrade
Eller du kan kombinere dem ved at udføre den enkelte kommando nedenfor.
sudo apt opdatering && sudo apt -y dist-upgrade
Lad os nu antage, at du har en pålidelig internetforbindelse, at opgradere. Det kan tage lidt tid afhængigt af din båndbredde. Når opgraderingen er afsluttet, skal du genstarte systemet. Du skal nu logge ind på Ubuntu 20.04 Focal Fossa.
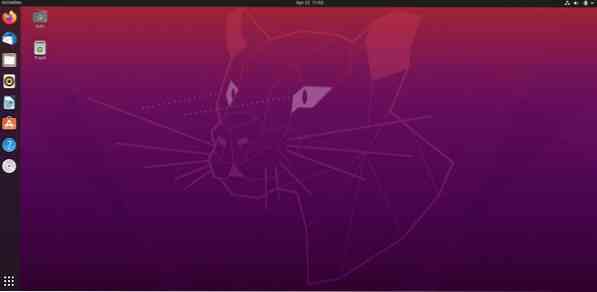
Konklusion
Det er det! Det er to metoder, du kan bruge til at opgradere din Ubuntu 19.10 eller Ubuntu 18.04-system til Ubuntu 20.04 LTS. Til Ubuntu 18.04 brugere, forventer at finde mange ændringer med brugergrænsefladen, især med temaerne og endda loginskærmen. Hvis du stadig ikke er sikker på, om du vil opgradere til Ubuntu 20.04, læs vores indlæg på Ubuntu 20.04 funktioner for at se, hvad du kan forvente. Del gerne denne artikels link med en ven og hjælp dem med at opgradere deres system.
 Phenquestions
Phenquestions



