Når du opgraderer fra en version af Windows til en højere version, tilføjes nye funktioner til din computer, og på samme tid forbliver dine filer og data intakte og upåvirket. Dette betyder, at en bruger kan bruge deres eksisterende Windows 7-nøgle til at opgradere deres computer til Windows 10 og forblive aktiveret med en ægte kopi af Windows 10. Der er dog flere måder, hvorpå en bruger kan opgradere fra Windows 7 til Windows 10 uden at miste data.
Du vil gerne opgradere fra Windows 7 til Windows 10 på grund af det faktum, at Windows 7 når sin ophør af support i januar 2020 og ikke længere får sikkerhedsopdateringer. Microsoft anbefaler kun at opgradere til Windows 10 på grund af det faktum, at det er et robust nyt operativsystem, der følger en anden servicemodel.
Du bør overveje at opgradere Windows 7 til Windows 10, da det vil være vanskeligt at sikre enker 7 efter supportens afslutning.
Opgrader Windows 7 til Windows 10 uden at miste data
To af de vigtigste metoder, der hjælper dig med at opgradere din pc fra Windows 7 til Windows 10 uden at miste data er som følger:
- Brug af Media Creation Tool.
- Brug af den nyeste Windows 10 ISO-fil.
1] Opgrader Windows 7 til Windows 10 ved hjælp af Media Creation Tool
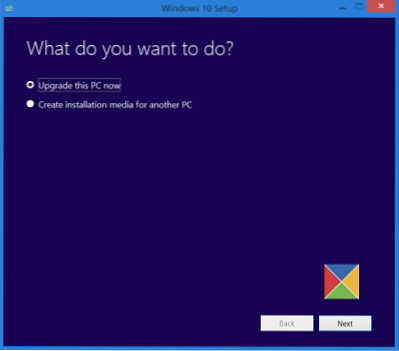
- Download den nyeste version af Media Creation Tool.
- Kør den eksekverbare fil, som du lige har downloadet.
- Enig til de brugsbetingelser, du får vist.
- Så bliver du spurgt, om du vil Opgrader denne pc nu eller Opret installationsmedie til en anden pc.
- Du skal vælge Opgrader denne pc.
Når du har foretaget valget, skal du følge guiden, hvis detaljer er beskrevet nedenfor detaljeret.
Nu bliver du spurgt, om du vil Opbevar personlige filer og apps. Sørg for at markere disse felter.
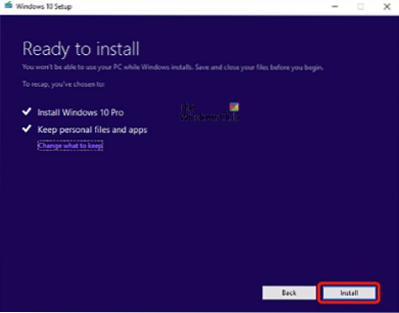
Når du fortsætter, begynder det at downloade den nyeste version af Windows 10 til din computer og derefter opgradere dig til Windows 10 uden at slette nogen af dine personlige filer.
Læs: Windows 7 til Windows 10 Migrationsværktøjer.
2] Opgrader Windows 7 ved hjælp af den nyeste Windows 10 ISO-fil
- Til dette skal du downloade Windows 10 ISO, som du vil bruge til at opgradere Windows 7 til Windows 10.
- Gå til det sted, hvor du har gemt Windows 10 ISO-filen.
- Højreklik på den. Vælg Åbn med Windows File Explorer.
- Du vil være i stand til at se indholdet af ISO-filen. Klik på Opsætning.
Opsætningen begynder, og du bliver spurgt, om du vil downloade opdateringer nu eller senere.

Hvis du ønsker at få de seneste driveropdateringer først, skal du vælge Næste.

Derefter følges det af, hvor opsætningen gør et par ting klar.

Når du er klar, bliver du bedt om at acceptere licensvilkårene.

Klik på Accepter for at fortsætte. Du vil se en Være sikker besked.
Opsætningen sørger for, at din pc er klar til installation. Hvis noget kræver din opmærksomhed, vil det blive fremhævet.

Det kan være en besked om sprogpakker, mediecenter eller noget andet. Her kan du også klikke på Vælg hvad du vil beholde link-
- Gem personlige filer, apps og Windows-indstillinger
- Behold kun personlige filer
- Ikke noget.
Vælg Gem personlige filer, apps og Windows-indstillinger.

Klik på Bekræft> Næste. Opsætningen kontrollerer, om din pc har plads nok og derefter en meddelelse Klar til installation.

Klik på Installer for at fortsætte. Din computer starter installationen og genstarter flere gange.

Endelig vil du se følgende skærmbillede ved opstart.

Når opgraderingen er afsluttet, vil du se følgende velkomstskærm.
Efter at have logget for første gang kan du muligvis se følgende skærmbillede. Du kan klikke på Brug Express-indstillingen, eller du måske Tilpas.

Du vil blive informeret om de nye apps i Windows 10. Du kan vælge dine standardapps her eller gå videre.

Endelig, efter et par meddelelser om at tage sig af et par ting, føres du til din Windows 10-skrivebordsskærm.

Jeg håber, du fandt denne guide let at følge.
Fortæl os, hvis du har spørgsmål.
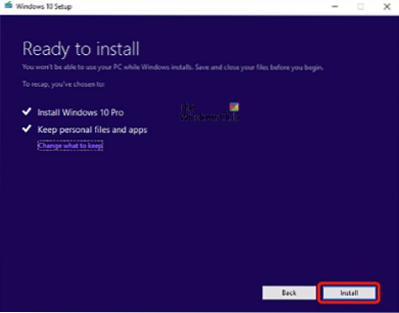
 Phenquestions
Phenquestions

