Opdatering af pakker i Ubuntu er ærligt talt en ganske enkel opgave, der kan udføres med kun to museklik eller ved at skrive to kommandoer, hvis du opdaterer via terminal. Der er to vigtige måder, du kan gå til at gennemføre denne opgave på. Du kan opdatere dine pakker via kommandolinjen, eller hvis du kan lide at udføre opgaver ved hjælp af GUI, kan du opdatere dine pakker grafisk ved hjælp af Package Updater. Valget er dit at tage.
Metode 1: Via terminal
På Ubuntu-skrivebordet skal du gå til terminalen ved at klikke på terminalikonet i skallen eller blot trykke på Ctrl + Alt + T.
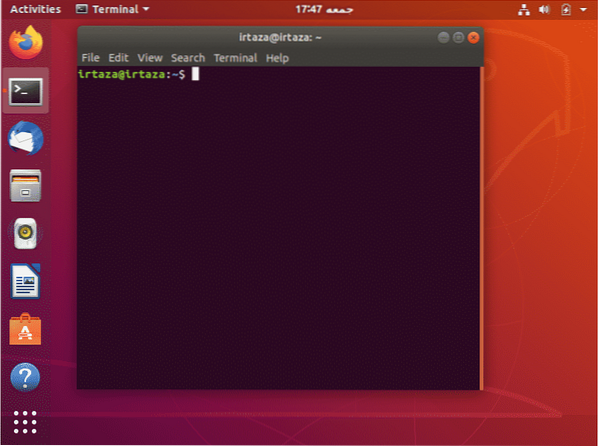
I terminal type, følgende kommando
$ sudo apt opdateringEfter at have skrevet ovenstående kommando, bliver du bedt om din adgangskode. Indtast adgangskoden i terminalen. Ingen tegn vises på terminalen, når du skriver din adgangskode. Efter indtastning af adgangskoden skal du trykke på enter.
I modsætning til almindelig tro opdaterer denne kommando ikke dit system. I stedet opdaterer det dine Ubuntu-arkiver. Så dit system kontrollerer mod arkiverne. Den kontrollerer, om der er nyere versioner tilgængelige af det installerede program. Det opdaterer ikke dine eksisterende pakker med det samme; i stedet opdaterer den oplysningerne om de eksisterende pakker og deres tilgængelige versioner. Dette er grunden til, at når denne kommando er færdig med udførelsen, viser Ubuntu dig antallet af pakker, der kan opdateres.
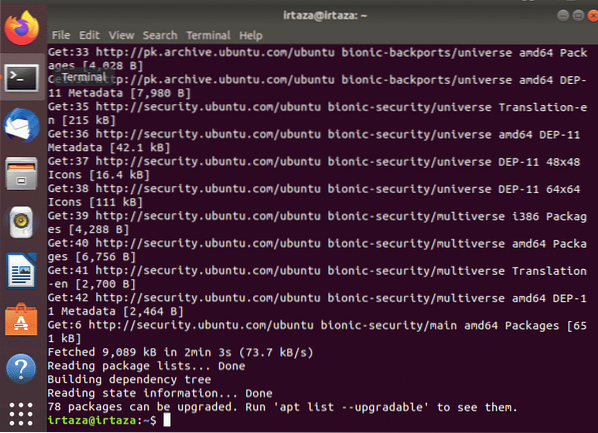
På billedet ovenfor kan du se, at når denne kommando er færdig med udførelsen, viser Ubuntu dig listen over pakker, der kan opdateres. For at se disse pakker, skriv følgende kommando
$ apt-liste - kan opgraderes
Du kan opdatere en bestemt pakke, eller du kan opdatere alle de opdaterbare pakker på din Ubuntu. For at opdatere alle dine pakker skal du bare skrive følgende kommando i terminalen.
$ sudo apt opgraderingEfter at have skrevet ovenstående kommando igen, vil Ubuntu bede dig om din adgangskode. Som før skal du indtaste adgangskoden og trykke på Enter.
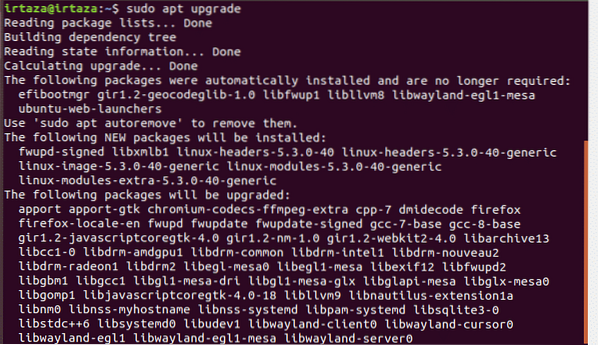
Efter 2 eller 3 sekunder viser Ubuntu dig det nødvendige beløb for at opdatere disse pakker og beder yderligere om din bekræftelse. For at fortsætte skal du skrive y i terminalen og trykke på enter. Når du har gjort dette, begynder Ubuntu at downloade og opdatere dine pakker.
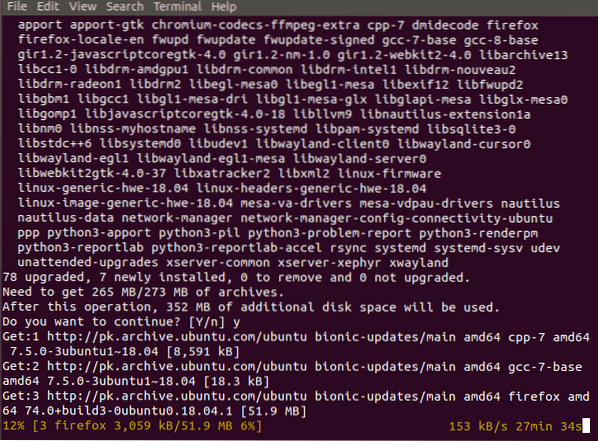
Denne kommando downloader og opdaterer alle de pakker, der skal opdateres. Et lille pro tip her for at gøre denne opdateringsopgave let. Du kan også skrive følgende kommando i stedet for at skrive disse to kommandoer.
$ sudo apt opdatering && sudo apt opgradering -yDa de to kommandoer kræver at køre i rækkefølge, kan vi kombinere dem i en enkelt kommando. Det && mellem de to kommandoer kombinerer dem. Så nu den første kommando før && tegn kører. Når den første kommando har afsluttet udførelsen, vil resten af kommandoen efter && udføres. Det -y i slutningen sparer du et tastetryk, hvor Ubuntu spørger dig, om du vil installere opgraderingerne eller ej. Du skal køre denne kommando fra tid til anden for at holde dit system opdateret.
Metode 2: Opdater ved hjælp af Package Updater:
Gå til menuen og skriv “Software Updater i søgefeltet.”. Kør det nu.
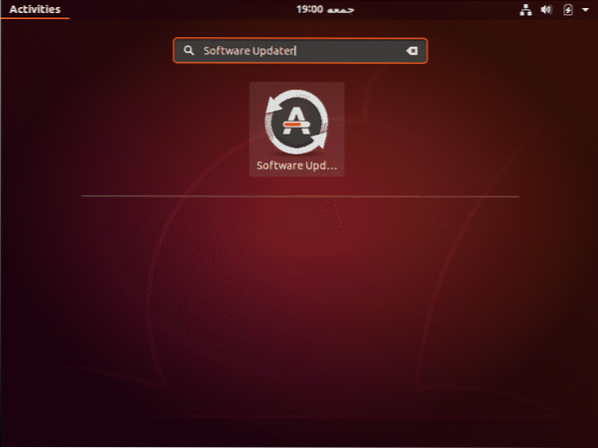
Det kontrollerer, om der er pakker på dit system, der kan opdateres.
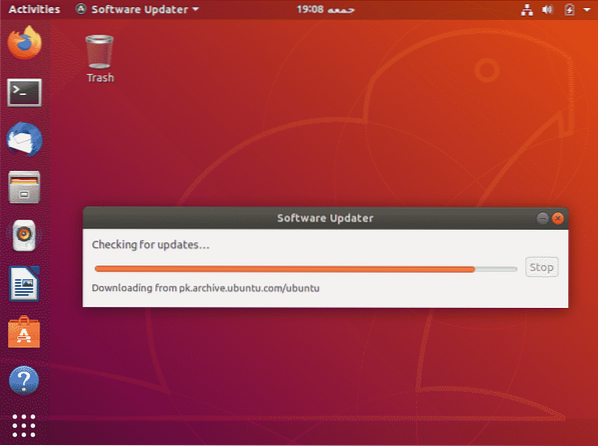
Hvis der er sådanne pakker, giver det dig mulighed for at installere opdateringerne

Klik på Installer nu. Det beder om dit kodeord. Indtast din adgangskode, og tryk på Godkend.
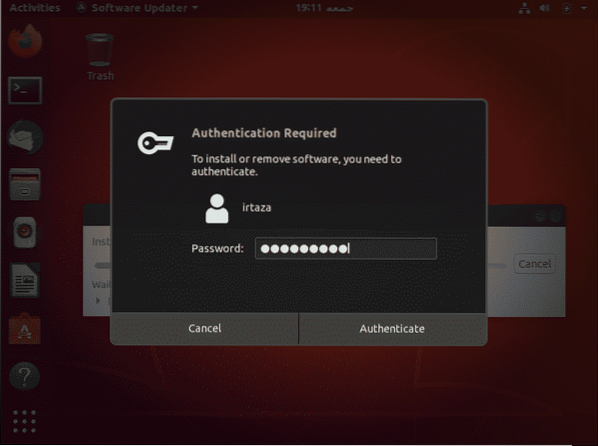
Efter godkendelse begynder Ubuntu at downloade og installere opdateringerne.
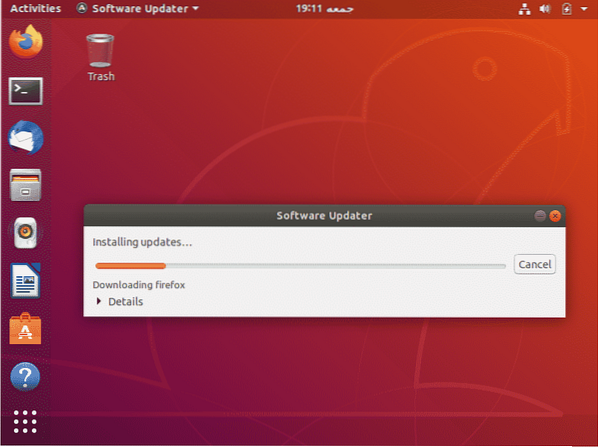
I nogle tilfælde bliver du muligvis bedt om at genstarte dit system efter opdateringerne. Dette er for at de installerede, opdaterede pakker kan få fuld effekt og fungere korrekt.
I de fleste tilfælde efter opdatering er der nogle pakker, som ikke længere bruges af brugeren. Du kan slette dem, hvilket frigør dit systemplads og holder dit system rent og ryddeligt, hvilket altid er en god ting. For at gøre det skal du skrive følgende kommando i terminalen
$ sudo apt autoremoveDenne tutorial er gyldig for alle versioner af Ubuntu og andre Linux-distroer baseret på Ubuntu som Linux Lite, Linux Mint osv.
Konklusion:
Jeg håber, at denne vejledning vil være nyttigt for dig. En af de mange ting, du hører om Ubuntu, er, at det er meget sikrere end Windows. Beviset kan ses ved opdatering. Når du foretager ændringer i systemet, beder Ubuntu dig om din adgangskode til godkendelse. Opdatering af pakker i Ubuntu er ret simpelt. Husk, at denne vejledning er til opdatering af pakker i Ubuntu. Det opdaterer ikke din Ubuntu-version. Bemærk også, at denne tutorial, inklusive kommandolinjemetoden, er gyldig for alle versioner af Ubuntu og andre Linux-distroer baseret på Ubuntu som Linux Lite, Linux Mint osv.
 Phenquestions
Phenquestions


