I denne moderne tidsalder inden for videnskab og teknologi er data som et systems hjerte og sjæl. Hvor mange gange har du købt eksterne harddiske til ekstra lagerplads indtil nu? Masser, tror jeg. Men ville det ikke være fantastisk at have din personlige opbevaring i skyen med ubegrænset plads bare for at gemme dine oplysninger og data? Er det muligt! Alt hvad du behøver er en hindbær pi med en ekstern eller USB-harddisk, og dit personlige NAS-system er klar på ingen tid! Med en Raspberry Pi NAS-server kan du nemt gemme alt fra film til spil i virtuel lagring og få adgang til det fra enhver enhed og hvor som helst i verden. En NAS-server vil også sikre, at dine data er helt sikre, og ingen andre kan få adgang til dem undtagen dig. Så følg denne artikel trin for trin for at gøre din Raspberry Pi til en NAS-server.
Hvad er en NAS?
En NAS er en netværksforbundet lagerenhed, som du kan bruge til at gemme eller hente data fra en central server, mens du er hjemme med en hvilken som helst enhed. Du kan nu gemme alt, inklusive film og spil, i dit NAS-netværk og køre på dem på flere enheder. Det bedste ved en NAS er, at den giver dig en nonstop 24/7 service. Det er som at få et privat kontor i skyen med hurtig service og ubegrænset lagerplads.

Virksomheder som Synology og Asustor har i lang tid solgt mange færdigbyggede NAS-enheder. Du skal bare købe en og tilslutte den til en harddisk. Men du kan gætte, hvor dyre de kan være! Så forestil dig, hvor fantastisk det ville være at lave serveren selv hjemme!
Sådan omdannes Raspberry Pi til NAS-server
Hvis du er en Raspberry Pi-entusiast, der ser frem til at få en NAS til dig selv, kan intet være billigste end at omdanne din ekstra Raspberry til en NAS-server. Sørg dog for at tage en sikkerhedskopi af dine data på forhånd, da Raspberry Pi ikke er særlig ideel til dataredundans. Så hvis du har en ubrugt Pi, der afskediger i din opbevaring, er det en god ide at opgradere den til en selvfremstillet Synology NAS-model til langvarig brug.
Ting, du har brug for
Der er visse ting, du skal bruge for at gøre dit hindbær til en NAS-server. Du bør prøve at få dem alle, inden du starter projektet.

1. Hindbær Pi: Da du omdanner en hindbær-pi til en NAS-server, er en Raspberry Pi den første ting, du har brug for til dette projekt. Du bør prøve at få den mest opdaterede version af Pi. Sørg for at få tilbehør med, inklusive et MicroSD-kort, en mus, en strømforsyning og et tastatur.
2. Opbevaring: MicroSD-kort er ikke det bedste valg, hvis du vil gemme datafiler som film, sange, spil eller nogen form for store filer. Så hold venligst noget som ekstra lagerplads. En strømforsynet USB-hub og en ekstern harddisk kan være ideelle til denne situation. Hvis du vil have noget renere, kan du finde nogle interne drev, der er designet specielt til netværksbundet lager.
3. SSH-forbindelse: Du bliver nødt til at installere Raspberry Pi ved at forbinde den via en SSH. Så find en SSH-klient på forhånd.
4. Netværksadgang: Hvis du vil have din NAS til at fungere bedst, skal du slutte den til hjemmenetværket med et Ethernet-kabel. Mens du kan bruge trådløse forbindelser, er de ikke hurtige nok. Så du skal bedre foretage alle ordninger for kablet netadgang.
Trin 1: Installation af Raspberry Pi OS
Når du har samlet alt det nødvendige udstyr, er det tid til at downloade og installere Raspberry Pi OS. Sørg for at få Lite-versionen, mens de downloades, da de normale tager unødvendig plads og minimerer effektiviteten.
- Først skal du downloade Raspberry Pi-billedbehandleren til dit operativsystem.
- Åbn på installationsprogrammet, og fuldfør hele opsætningen.
- Sæt et microSD-kort i computeren.
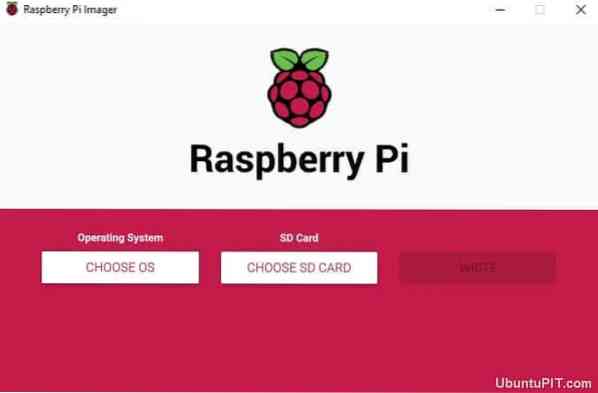
- Kør Raspberry Pi Imager.
- Vælg Raspbian som dit operativsystem.
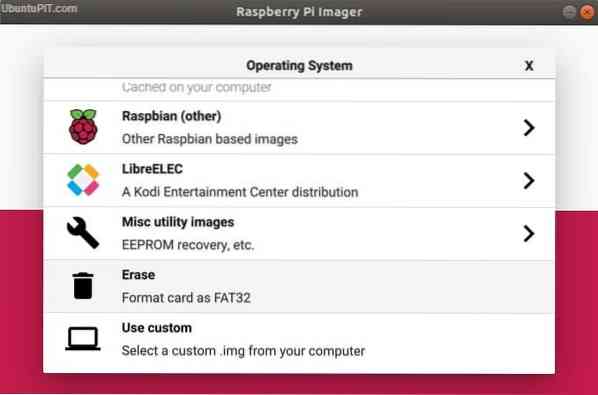
- Vælg et SD-kort, som du vil skrive operativsystemet på.
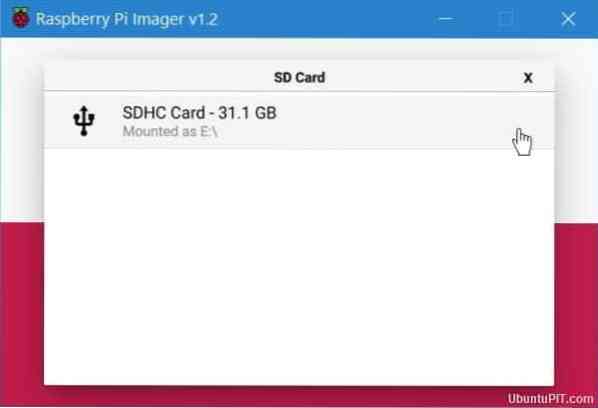
- Sørg for den endelige konfiguration.
- Vælg "skriv" på skærmen, og vent, indtil processen er afsluttet.
Når du har installeret dit Pi OS med succes på SD-kortet, er du fri til at tage det ud af din enhed og tilslutte din Raspberry Pi til opstart. Hvis alt er i orden, tager det dig direkte til et fuldt funktionelt skrivebord.
Når du er færdig med denne, skal du tage microSD-kortet ud og sætte det i igen. Gå derefter til Windows Stifinder og direkte til SD-kortet. Brug filvisningen på microSD-kortet, og højreklik på et af de tomme områder. Vælg derefter “Ny -> Tekstdokument.”
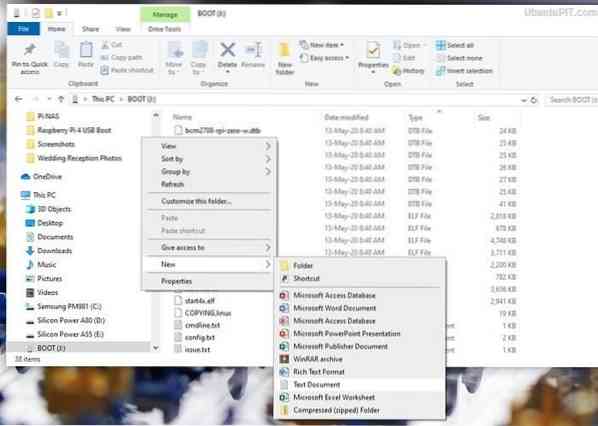
Det nye dokument skal vises med filtypen. Hvis det ikke viser udvidelsen, skal du ændre menuindstillingerne manuelt. Du kan omdøbe filen til “SSH”, når alt er i orden.
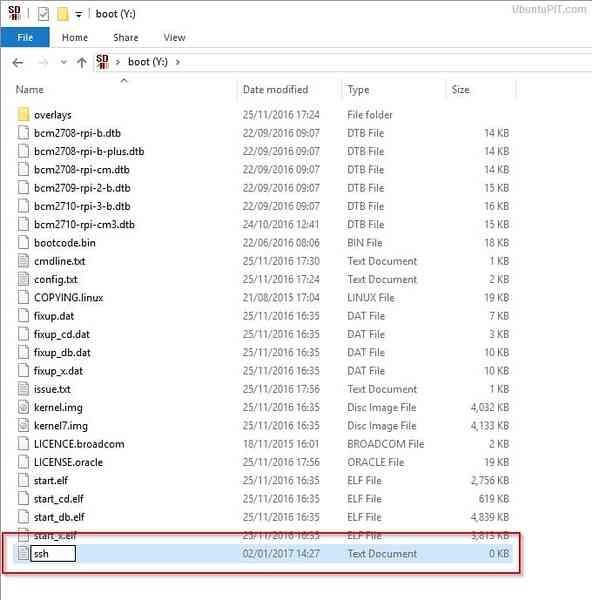
Tilslut nu dit microSD-kort til Raspberry Pi, og tilslut din Pi til netværket ved hjælp af et Ethernet-kabel for at overføre dine filer hurtigt. Når du har åbnet Raspbian, bliver du bedt om at indstille en ny adgangskode til den. Download derefter opdateringerne, og slut harddisken til en af USB-portene på hindbær pi.
Trin 2: Sådan får du IP-adressen
I dette trin bliver du nødt til at finde din Pi's IP-adresse for at forbinde SSH med den. Du kan få det på et par måder. Men den nemmeste er at logge ind på din router for at få adgang til klientlisten. Din enhed skal være opført som "raspberrypi". Bemærk nu IP-adressen.
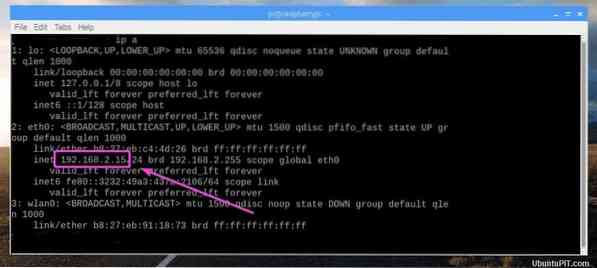
Du kan også få det fra "DHCP-serveren" fra den tildelte routermenu. I dette tilfælde bliver du nødt til at bruge “Adressereservation” til at give en NAS permanent en statisk IP-adresse.
Hvis nogen af ovenstående teknikker ikke virker, kan du prøve at forbinde en skærm med et tastatur til din Pi og skrive en kommandolinje: ip tilføj . Tag nu IP-adressen vist lige ved siden af dit Ethernet-interface.
Trin 3: Sikring af NAS-serveren
Hovedpointen med at få IP-adressen var at tilføje SSH- eller HTTPS-protokol til din NAS-server. Her er nogle trin, du skal følge for at gøre det:
- Gå til vinduets PuTTY, og skriv din IP-adresse i feltet "Host Name".
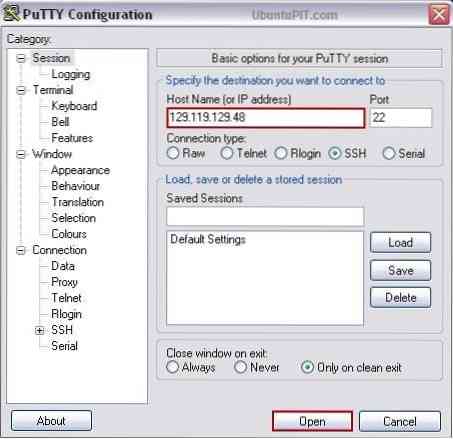
- Du får en sikkerhedsadvarsel. Vælg “Ja” for at fortsætte
- Log nu på terminalen som "Pi" med "Hindbær" som adgangskode.
- Du bliver nødt til at give en ny adgangskode for at forhindre uautoriserede brugere i at komme ind ved hjælp af den almindelige standardadgangskode. Brug følgende kode til det:
Passwd
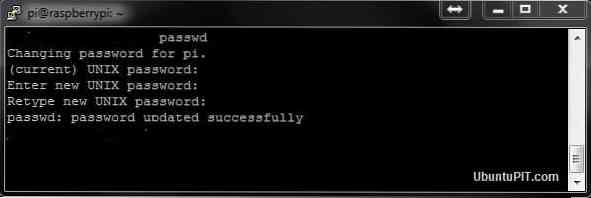
Sørg for at tildele en stærk adgangskode.
Trin 4: Download og installer OpenMediaVault5
Før du begynder at downloade OpenMediaVault5, skal du sørge for at have opdateret dit operativsystem til den nyeste version. Hvis ikke, kan du bruge følgende kommando:
sudo apt opdatering && sudo apt -y opgradering sudo rm -f / etc / systemd / netværk / 99-standard.link
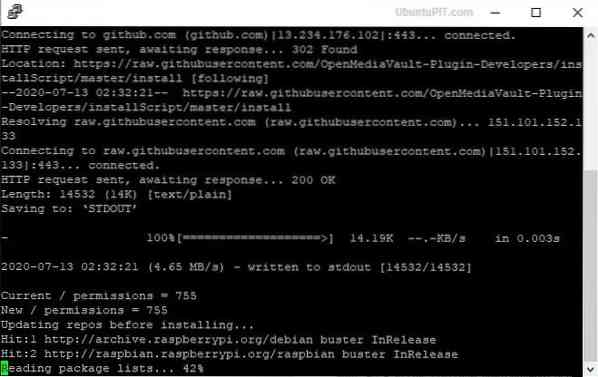
Derefter skal du genstarte din Pi:
sudo genstart
Du skal muligvis tilføje SSH igen efter genstart af Raspberry Pi. Følg det forrige trin for at gøre det.
For at downloade OMV5 skal du bruge en ekstern computer. Når du har downloadet filen, skal du bruge følgende kommando til at installere den:
wget -O - https: // github.com / OpenMediaVault-Plugin-Developers / installScript / raw / master / install | sudo bash
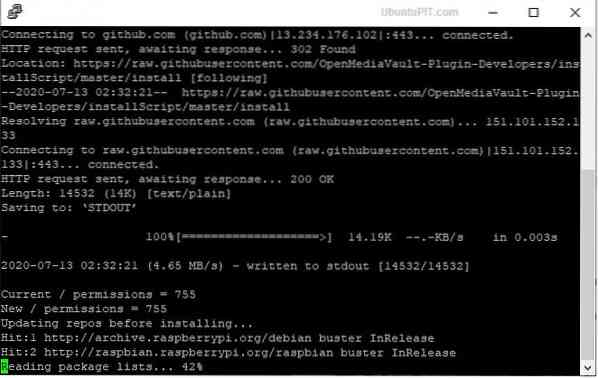
Installationen kan tage 20-30 minutter at gennemføre. På det tidspunkt skal du forlade computeren og undgå enhver form for afbrydelse. Hvis du har succes med installationen, genstarter Pi automatisk.
Trin 5: Logge på webgrænsefladen
Når du er færdig med basen på din NAS-server, skal du nu logge på webfronten, hvor den rigtige konfiguration sker. For at gøre det skal du gå til din computers browser og åbne IP-adressen i URL-linjen. Du får standard loginoplysninger til din NAS-distribution.
Brugernavn: admin Adgangskode: openmediavault
Når login er vellykket, åbnes OMV5s startmenu med et resumé af de tilgængelige tjenester sammen med deres oplysninger. Gør din vej til "Generelle indstillinger" derfra, delen under indstillingsmenuen. Du får fanen "Webadministration" der. Skift indstillingerne for "automatisk logout" til en dag fra 5 minutter for at undgå timeout. Vælg knappen Gem, og vent på en bekræftelse. Klik på “ja” på alle pop op-vinduer.
Trin 6: Skift adgangskode og grundlæggende opsætninger
Du kan ændre standardadgangskoden til en mere sikker og stærkere ved hjælp af fanen "Webadministratoradgangskode". Husk at klikke på knappen Gem, når du er færdig. Nu er det tid til at foretage nogle grundlæggende opsætninger, inden vi kommer til næste trin.
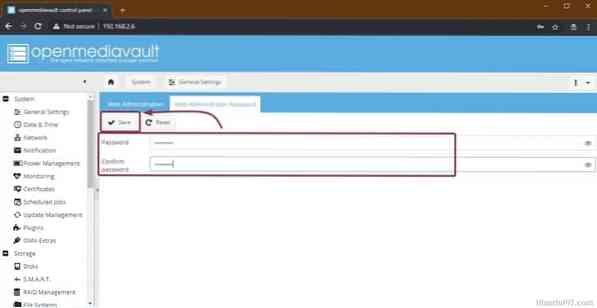
Skift dato og klokkeslæt for enheden i henhold til din passende tidszone fra undermenuen "Dato og tid". Hvis du vil have den til at opdatere den nøjagtige tid automatisk, skal du tillade indstillingen "Brug NTP-server", der giver dig mulighed for at bruge Network Time Protocol.
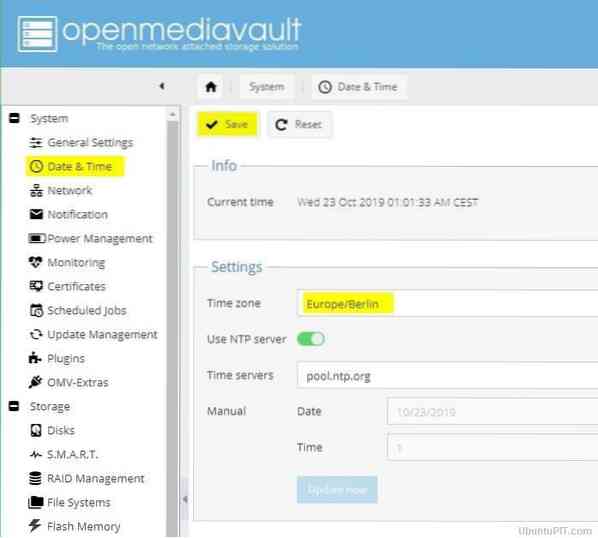
Du skal huske at trykke på gem-knappen hver gang du foretager en ændring i indstillingerne. Forlad heller ikke fanen, medmindre du får en pop op-bekræftelse. Når du er færdig med de grundlæggende indstillinger, skal du gå til undermenuen "Opdateringsstyring" og vælge knappen "afkryds" for at se eventuelle tilgængelige opdateringer.
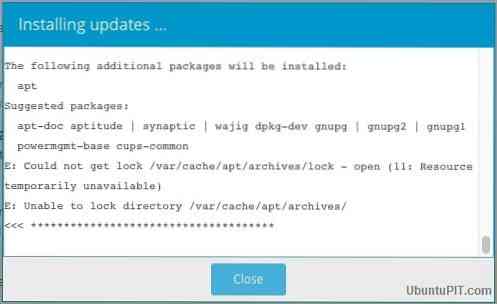
Marker alle felter, og vælg knappen “Installer” for at starte alle de ventende opdateringer. Sørg for, at processen ikke bliver afbrudt af noget. Du kan lukke pop op-vinduet til installation, når alt er opdateret.
Trin 7: Tilslutning og klargøring af lagring til NAS-server
I dette trin skal du forbinde lagringsmediet til Pi, så NAS-serveren kan give dig service som central fillagring. For at gøre det skal du gå til menuen "Opbevaring" efterfulgt af undermenuen "Disker". Du bør se indstillingen microSD-kort i OMV5-huset.
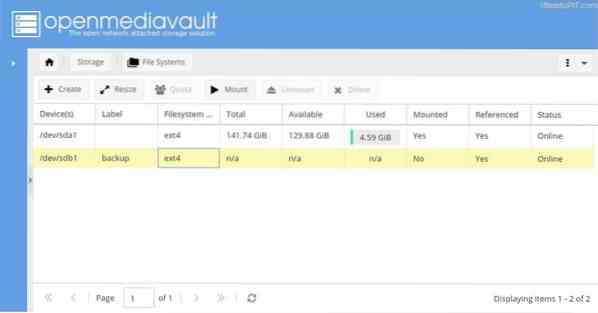
Dit drev kan have tidligere data gemt. Hvis du vil slette nogen af de eksisterende data, skal du vælge knappen "wipe", når du har valgt det rigtige drev. Du får en bekræftelsesprompt med et valg mellem “Sikker” og “Hurtig” metode. Gå til "File Systems", når du er færdig.
Rengøring af drevet gør det fraværende på grund af manglende filsystem. Hvis det sker for dig, skal du blot vælge knappen "Opret" og derefter konfigurere dit foretrukne filsystem. Derefter skal du vælge din harddisk i rullemenuen og navngive den i etiketfeltet. Til sidst skal du vælge “EXT4 Filesystem” for at få den bedste ydelse på dit operativsystem. Bekræft alle pop op-vinduer.
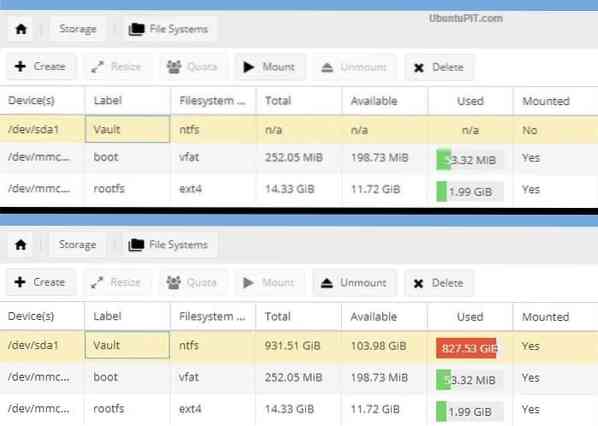
Til sidst skal du vælge monteringsknappen efter at have valgt den eksterne harddisk for at forbinde den med Raspberry Pi NAS-systemet. Sørg for at lade "boot" og "omv" delene forblive uændrede, da de er en vigtig del af NAS-distributionen.
Trin 8: Brugeradgang og tildeling af privilegier
OpenMediaVault5 har en detaljeret kontrol over brugerne, så du kan vælge, hvem der kan eller ikke kan få adgang til de delte mapper på NAS. Du kan gøre det fra menuen "Adgangsretthåndtering" efterfulgt af undermenuen "Bruger". Du vil se en konto med navnet “Pi” med adgang til alle systemfunktioner på din server.
Hvis du vil tilføje en bruger, skal du gå til rullemenuen "Tilføj" og derefter klikke på knappen "Tilføj". Du får et pop op-vindue "Tilføj bruger", der beder om et brugernavn og e-mail-adresse med en valgfri kommentarsektion.
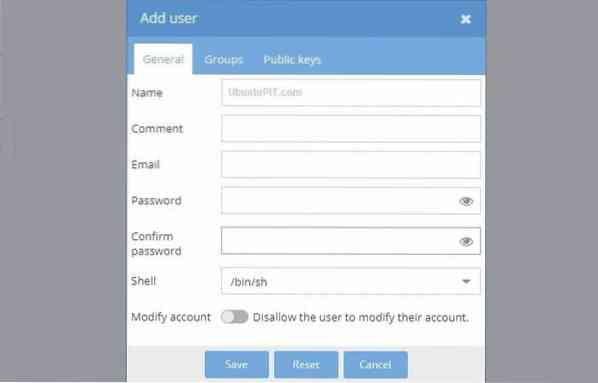
Derefter skal du gå over til fanen "Grupper" for at tilføje de nye brugere til dine oprettede grupper. Mens gruppen "brugere" vælges som standard, skal du kontrollere andre grupper, herunder "sambashare", "ssh" og "sum". Glem ikke at gemme dine ændringer!
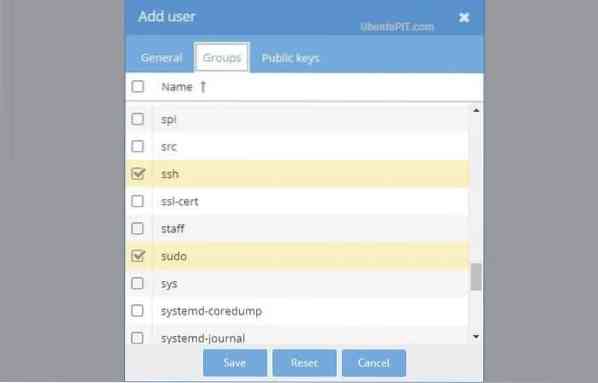
Du kan bruge dette trin til at tillade så mange brugere, som du vil. Men giv dem kun adgang til "sambashare" -gruppen sammen med standardgruppen.
Trin 9: Delte mapper
Du skal først konfigurere de delte mapper, inden du går ind i fanen Indstillinger. For at gøre dette skal du gå til knappen "Tilføj" i undermenuen "Delt mappe". Du kan starte med en mappe, hvor filerne deles af brugerne og applikationerne.
Indtast navnet på din mappe i pop op-boksen "Tilføj delt mappe". Nu kan du se den eksterne drevindstilling i rullemenuen, som du tidligere havde monteret. Når du laver en delt mappe, skal du vælge indstillingen "Alle: læs / skriv" i menuen "tilladelser" for at give let adgang til alle. Gem dine ændringer.
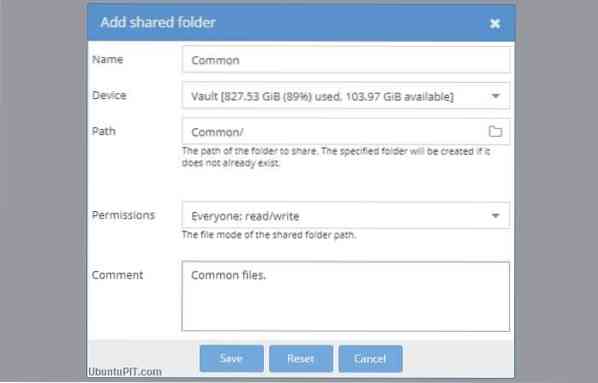
Du kan når som helst ændre adgangsoplysningerne fra rullemenuen “Tilladelser”. Mens du kan give alle forskellige adgangsindstillinger, er det også muligt at begrænse brugerne fra at få dine data. Desuden får du muligheden for at begrænse alle andre end dig selv, når der er følsomme data. For at gøre dette skal du bruge knappen "Privilegier" øverst og fremhæve den ønskede mappe.
Vinduet "delte mappeprivilegier" vises, så andre brugere med begrænsede afkrydsningsfelter begrænses.
Trin 10: Henvisning til mapper
Nu bliver du nødt til at henvise til mapper i OMV5 for at få adgang til dem overalt på netværket. For at gøre det skal du gå til menuen "Tjenester" og vælge en protokol fra indstillingerne "SMB / CIFS" eller "NFS". CIFS har stor kompatibilitet med Windows- og Mac-systemer.
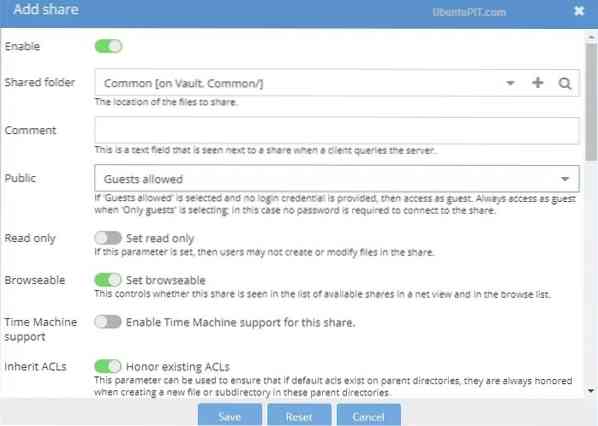
Hvis du vælger undermenuen “SMB / CIFS”, føres du til fanen Generelle indstillinger. Vælg knappen Tilføj for at komme til vinduet "Tilføj del". Du får en “aktiv” vippeknap i efterfølgende, som skal være grøn som standard.
Gå til menuen "Delt mappe", og vælg vores fælles mappe efterfulgt af gæstetilladelse fra menuen "Offentlig". Kontroller, om “Honor Existing AC’s” og “Set Browseable” -skifteindstillingerne er aktiveret. Gem dine ændringer.
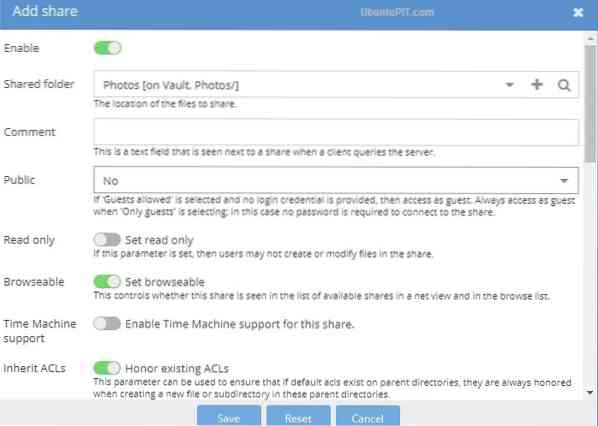
Følg den samme proces for andre mapper. Hvis du vælger ingen indstilling i stedet for “Gæst tilladt”, kan ingen, men kun de registrerede brugere få adgang til mappen. Når du er færdig med dette trin, skal du gå til fanen Indstillinger i den samme undermenu og aktivere vippeknappen for "Generelle indstillinger". Klik på knappen Gem.
Nu har du med succes forvandlet din Raspberry Pi til NAS-serveren. Det er tid til at se, om alt er i orden!
Trin 11: Adgang til Raspberry Pi NAS
Da du er færdig med al den nødvendige konfiguration, skal du prøve at få adgang til den fra en anden computer på det samme netværk.
Åbn først din pc for at gå til NAS. Gå til filudforskeren efterfulgt af netværksafsnittet for at se dine Raspberry Pi NA'er, der kører som “RASPBERRYPI”, standardværtsnavnet. Dobbeltklik på den for at finde den delte liste.
Hvis du har problemer med at finde NAS'en, skal du gå til “Avancerede delte indstillinger” fra netværket og delingscenter via Windows Kontrolpanel. Derefter aktiverer du "File and Printer Sharing radio" med knappen "Network Discovery".
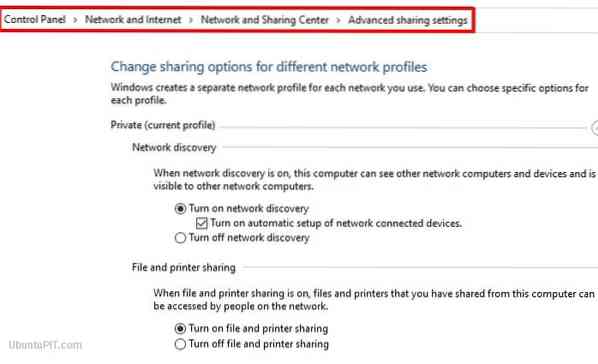
Hvis det stadig ikke virker, skal du trykke på windows + R for at få dialogboksen Kør. Nu skal du bare indtaste NAS'ens IP-adresse med to følgende tilbageslag og indtaste. Du kan gøre det samme i filforskerens adresselinje. Når du er kommet ind i NAS'en, skal du dobbeltklikke på mappen for at komme ind.
Hvis du bruger et Linux- eller Ubuntu-system, skal du finde indstillingen "Opret forbindelse til server" fra filhåndteringen og indtaste IP-adressen med præfikset smb: //. Det er alt hvad du behøver for at få forbindelsen færdig.
Trin 12: Yderligere funktioner
Dit Raspberry Pi NAS-system er klar til at oprette, gemme eller dele filer. Men udover disse grundlæggende funktioner kan du finde nogle yderligere funktioner, herunder andre protokoller som FTP eller Apple AFS. Du kan tilføje disse funktioner for at gøre din Raspberry Pi NAS mere interessant og eventyrlysten. For eksempel kan Docker være en nem måde at gøre din NAS egnet til flere funktioner.
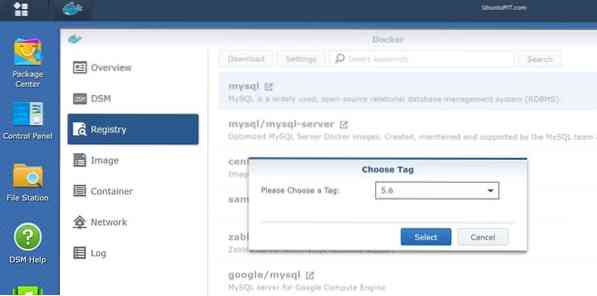
Endelig Insights
Så du har med succes oprettet dit første Raspberry Pi NAS-system, som er klar til at gemme alt fra hvor som helst. Et NAS-system kan være ret dyrt; at skabe en ved hjælp af din egen Raspberry Pi er et overkommeligt valg og et sjovt projekt at starte. Dette NAS-system gemmer og beskytter dine data som ethvert andet købt lagerplads. Jeg håber, du havde det sjovt med at omdanne din hindbær pi til en NAS-server og har formået at få det til at fungere med succes. Nævn dine tanker i kommentarfeltet!
 Phenquestions
Phenquestions
![Sådan omdannes din Raspberry Pi til NAS-server [Guide]](https://phen375questions.com/storage/img/images/how-to-turn-your-raspberry-pi-into-nas-server-[guide]_25.jpg)


