I denne artikel forklarer vi, hvordan du kan overføre GoPro-filer til bærbar computer ved hjælp af WiFi. GoPro blev populær blandt eventyr, surfere og atleter for sit lille kamera, der passer perfekt i lommen. I modsætning til det sædvanlige kamera er GoPro kompakt, let og robust. De kan modstå enhver hård håndtering, uanset om du er på et bjerg eller en strand.
Overfør GoPro-filer til bærbar computer via Wi-Fi
Selvom det er det perfekte udstyr til actionfotografering, bruges det i dag af selv afslappede brugere som rejsende og bloggere til at optage videoer og tage billeder hver dag på grund af dets funktioner, der ligner et produktionskamera. GoPro kan monteres hvor som helst muligt, og det gør det utroligt at bruge det som et dagligt kamera til både eventyr såvel som afslappet fotografering. I denne artikel forklarer vi, hvordan du får adgang til GoPro-filer på din Windows-bærbare computer via WiFi-netværk. De involverede trin er:
- Tilslut din bærbare computer til GoPros WiFi
- Opret forbindelse til GoPro-webserveren
- Brug Keenai-applikationen.
Du har en masse GoPro-optagelser, der skal redigeres for et komplet arbejde, så du kan dele det på sociale medier. For at skabe et komplet arbejde ud af dine optagelser kan du overføre filer fra GoPro til dit skrivebord manuelt, eller du kan overføre filer via WiFi på et Wi-Fi-aktiveret GoPro-kamera.
1] Tilslut din bærbare computer til GoPros WiFi
GoPro opretter sit eget WiFi-hotspot og kan bruges til at forbinde flere enheder som computere og mobiltelefoner på samme tid.
Tænd for dit GoPro-kamera, og skift til Trådløs tilstand.
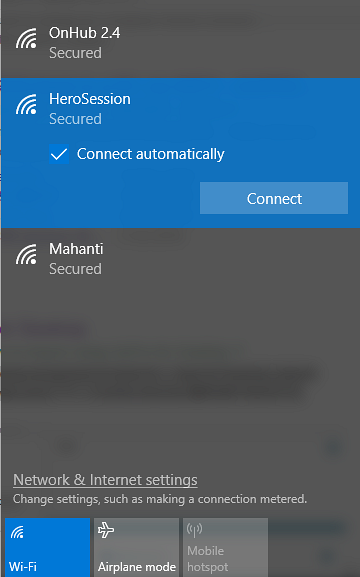
Tilslut din bærbare computer til din GoPros Wi-Fi-netværk for at få adgang til filen direkte. Du kan deltage i GoPros WiFi-netværk som ethvert andet wifi-netværk. Giv den adgangskode, du oprettede under den oprindelige GoPro-opsætning.
2] Opret forbindelse til GoPros webserver
Åbn webbrowseren, og skriv IP-adressen 10.5.5.9: 8080. Dette fungerer, fordi GoPro kører på en web-HTTP-server i port 8080. Din GoPro-app fra Android eller iOS bruger denne port til at få adgang til filer fra GoPro-kamera til mobile enheder. I dette tilfælde kan du have filer direkte til computeren ved at oprette forbindelse til GoPro HTTP-serveren.
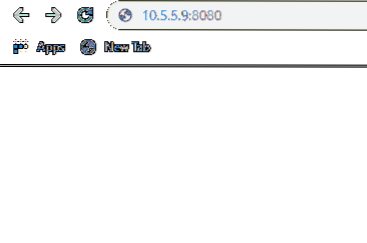
- Gå nu til DCIM-links, og du kan downloade filen direkte.
- Højreklik på filen, og klik på Gem link som i rullemenuen
- I det nye vindue, der vises, skal du vælge det sted, hvor du vil gemme filen.
- Klik på Gemme knappen for at downloade filen.
- Du kan også tilslutte dit skrivebord trådløst til GoPro for at få fuld kontrol over optagelser, indstillinger og forhåndsvise, hvad kameraet streamer. Følg nedenstående trin for at kontrollere eksemplerne og kontrollere dit GoPro-kamera med en bærbar computer.
- Naviger til Live mappe link for at få vist, hvad kameraet streamer. Mappen giver adgang til de transportstrømme, der oprettes af GoPro til live streaming til mobilapps.
- For at se strømmen skal du højreklikke på dynamisk.m3u8 fil, og klik på Kopier linkadresse
- Naviger til fil, og klik Åbn placering fra rullemenuen
- I vinduet Åbn placering skal du indsætte linket på filmplaceringen.
- Klik på Åbn, og når du er færdig, kan du styre din GoPro med skrivebordet.
En alternativ måde at overføre fotos til skrivebordet via Wifi er ved hjælp af Keenai-applikationen
3] Brug Keenai-applikationen
- Download Keenai-applikationen fra Hjælp.keenai.com.
- Start softwaren, og opret en konto for at logge ind
- Gå til Tilføj WiFi-enhed / kort og vælg mulighed Bliv professionel under Producent felt.
- Vælg dit GoPro-netværk, og indtast WPA2passcode.
- Klik på Opret forbindelse at konfigurere Wifi-kamera til Windows.
Når du er færdig, er din GoPro klar til at overføre optagelser til din Keenai-applikation.
Det er alt.
Pakning af det
GoPro opretter sit eget Wi-Fi-hotspot og kan bruges til at oprette forbindelse til eksterne enheder som mobil og bærbar computer for at kontrollere kameraet, importere filer og få vist live streamings via din enhed. Når du forbinder dine mobile enheder fra GoPro App til GoPro Wifi-netværk, kan du kontrollere de eksempler, som GoPro kan se direkte på telefonen. Dette er meget nyttigt til at styre dit kamera og tilpasse sig det objekt, du vil optage på videoen, ved blot at se på telefonen. Smartphonen linker til GoPro HTTP-serveren for at få adgang til filer.
Go Pro Wi-Fi'er bruges mest til smartphone-apps i Android og iOS til at styre dit kamera og overføre filer direkte fra et kamera til en mobilenhed. Mobilappene komprimerer filerne og gør det lettere for brugerne at se optagelserne.
I dette tilfælde skal du dog overføre de optagelser, du får på dine mobiltelefoner, til din computer for at redigere filer og oprette et komplet arbejde. En ulempe er, at den dobbelte kompression, der er involveret i hele processen, kan nedsætte billedkvaliteten. Det andet alternativ ville være at direkte forbinde GoPro til dit skrivebord.
Når det er sagt, kan du importere filer til din computer ved direkte at oprette forbindelse til GoPros webserver. GoPros webserver er meget grundlæggende og indeholder links til kamerafiler.
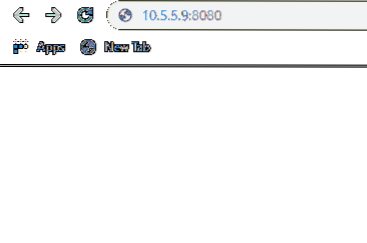
 Phenquestions
Phenquestions


