Optagelse af skærmbilleder er en praktisk måde at dokumentere og dele de oplysninger, du vil synliggøre for andre. Windows OS har som standard flere muligheder for at tage skærmbilleder med høj opløsning. Disse inkluderer tastaturgenveje, klipningsværktøj osv. Når det er sagt, har du muligvis bemærket, at efter at have taget et billede / skærm fra din Windows 10-computer, ser den generelle kvalitet undertiden ud til at være lav. Dette sker på grund af lav opløsning. Hvis du vil få Skærmbilleder med høj opløsning i Windows 10, Sørg for at gøre følgende for at forbedre klarheden i dit næste skærmbillede.
Udtrykket opløsning henviser til antallet af pixels (eller prikker pr. Tomme - DPI) pr. Tomme af billedet. Så en højere opløsning betyder forbedret kvalitet.
Tag skærmbilleder med høj opløsning i Windows 10
Gå til 'Indstillinger', vælg'System'og vælg derefter'Skærm''.
Næste, under 'Skærm og layout'sektion, klik på'Avancerede skaleringsindstillinger''.
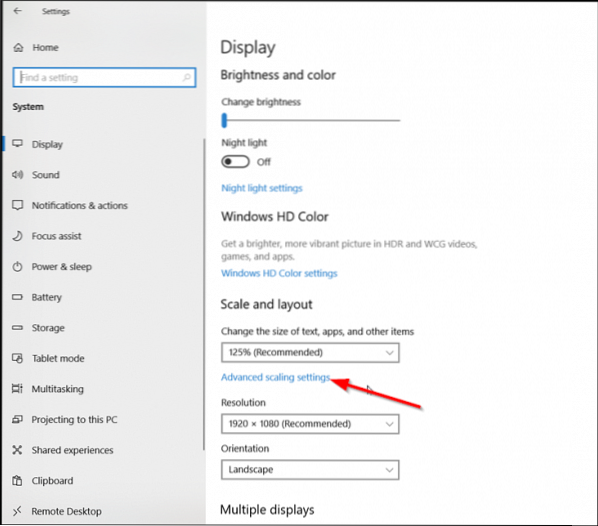
Drej nu skyderen under 'Lad Windows prøve at rette apps, så de ikke er slørede' fra 'af' til 'på''. Dette gør apps på din hovedskærm til at se bedre ud.
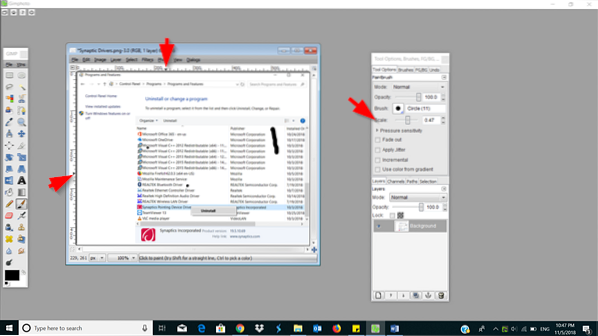
Alternativt kan du indtaste en tilpasset skaleringsstørrelse mellem 100-500. Herefter indstilles skærme til den brugerdefinerede skaleringsstørrelse, du indtaster.
Når du er færdig, skal du trykke på 'ansøge'-knappen for at lade ændringerne træde i kraft.
Ovenstående mulighed har en mangel - det kan medføre, at nogle tekster, apps og emner kan læses, hvis skærmen ikke understøtter den størrelse. Det kan også være svært at gå tilbage til de oprindelige indstillinger.
Hvis du bruger GIMP, et gratis fotoredigeringssoftware, kan du forbedre kvaliteten af skærmbilleder.
Start GIMP. Hvis GIMP ikke er installeret på din pc, skal du downloade det fra gimp.org.
Vælg derefter 'Fil'og vælg'Åben''. Når du er færdig, skal du fremhæve skærmbilledet, hvis kvalitet du vil forbedre.
Vælg derefter 'Åbn', vælg "Billede”-Menuen og afkrydsningsfeltet markeret modSkaler billede' mulighed.
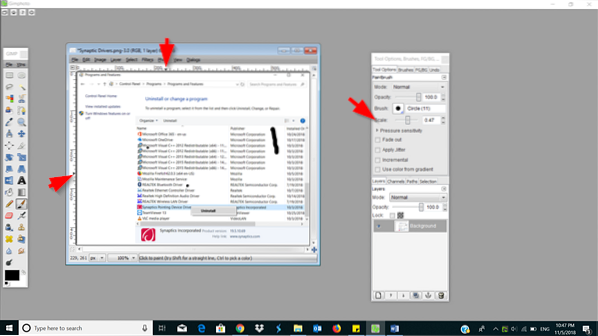
Find nu opløsningsfelterne og skift,
- X opløsning
- Y opløsning
Når du er færdig, skal du vælge 'vægt'>' File 'og'Gemme'.
Gem ændringerne, når du er færdig.
Høj eller forbedret opløsning kan gøre en væsentlig forskel i billedkvaliteten på et screenshot.
Håber du kan lide dette tip!
PS: Gimphoto og GIMPshop leveres med GIMP genindlæst med nogle nyttige plugins og ressourcer. Du kan også bruge en af disse.
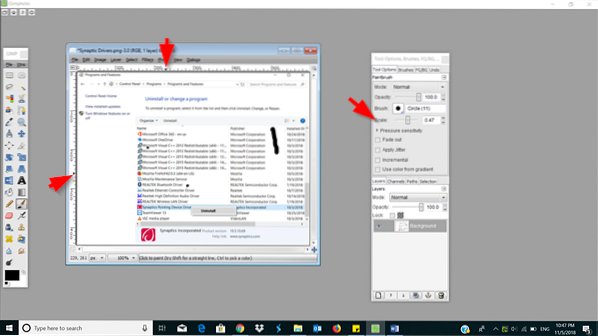
 Phenquestions
Phenquestions


