At vide, hvordan man streamer fra din computer til dit tv, er praktisk, når du vil streame dine medier - billeder, video, musik eller videospil - på den store skærm i stedet for på din lille computer eller bærbare skærm.Heldigvis kan du streame dine medier fra Linux til dit tv! I denne artikel vil vi lære dig, hvordan du gør netop det.
HDMI-kabel
Dette er en af de nemmeste måder at streame fra Linux til et tv. De fleste smarte og ikke-smarte tv-apparater leveres med HDMI- eller High-Definition Multimedia Interface-porte. Med disse kabler kan du nemt streame fra dit Linux OS til dit tv.
Disse HDMI-kabler varierer i længde. De er typisk 2-3 m lange. De koster ikke meget og er meget enkle at installere og bruge.
Følg disse trin for at linke dit Linux OS til dit tv ved hjælp af et HDMI-kabel:
- Tilslut HDMI til både tv og din bærbare computer.
- Tryk på indgangslisteindstillingen på din tv-fjernbetjening.
- Vælg HDMI-indstillingen.
Bemærk: Det kan være et hvilket som helst af valgene HDMI 1, HDMI 2 eller HDMI 3 afhængigt af det portnummer, som du satte HDMI-kablet i.
Chromecast
Google Chromecast er en enhed, der kan tilsluttes ethvert tv. Når du har konfigureret enheden, giver den dig mulighed for at caste medier fra din telefon eller computer til tv-skærmen. Chromecast er et lille og bærbart værktøj, der giver dig mulighed for at streame medier eller kaste hele din desktopskærm på et tv.
Hvis Chromecast ikke er tilgængeligt på dit lokale marked, skal du overveje at købe alternativer, såsom Xiaomi Mi Box S, der leveres med indbygget Chromecast.
Måder at bruge Chromecast diskuteres nedenfor:
Chromecast ved hjælp af Google Chrome
Trin 1: Åbn Google Chrome, og klik på de 3 prikker i øverste højre hjørne.

Trin 2: Vælg indstillingen "Cast ...".
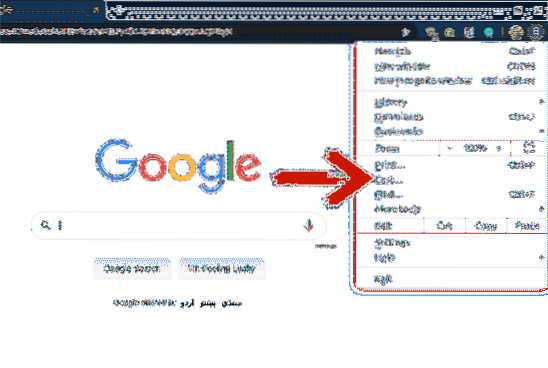
Trin 3: Fra fanen "Cast ..." skal du vælge hvilken enhed du vil caste din skærm til. Ved at klikke på "Kilder" kan du beslutte, om du vil caste den aktuelle fane, hele dit skrivebord eller en fil til enheden.
Efter at have fulgt disse trin, vil din skærm eller fil blive kastet til den tilsluttede enhed.
Chromecast Brug af VLC medieafspiller
VLC medieafspiller er en af de mest populære medieafspillere på markedet. VLC medieafspiller er open source, og du kan bruge dette program til at afspille dine lyd- og videofiler.
Hvis du spiller en fil på dette program, og du vil kaste den til din tv-skærm, er det ikke et problem. Dette skyldes, at VLC medieafspiller understøtter Chromecast. Du kan caste din fil til tv'et i et par nemme trin.
Trin 1: Åbn filen i VLC medieafspiller, som du vil caste til din tv-skærm.
Trin 2: Klik på “Afspilning.”
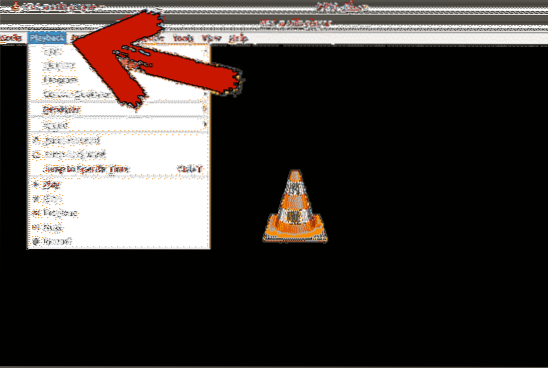
Trin 3: Klik på "Renderer", og vælg den enhed, som du vil caste din fil til.
Chromecast ved hjælp af terminal
Du kan bruge din terminal til at caste dine filer til et tv. Du kan caste lokale filer eller YouTube-videoer.
Trin 1: Åbn din terminal
Trin 2: Installer mkchromecast. Jeg har allerede installeret dette, og du kan installere det ved hjælp af følgende terminalkommando:
$ sudo apt installere mkchromecastTrin 3: Indtast nedenstående kommando for at se en liste over tilgængelige netværk. I øverste højre hjørne vil du kunne se et nyt Chromecast-ikon. Klik på ikonet, og vælg dit tv.
$ mkchromecast -t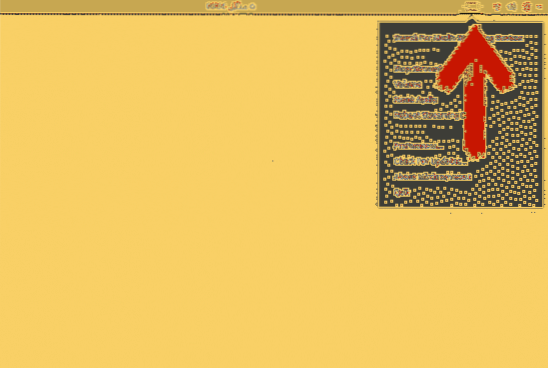
Hvis du ikke kan se nogen enheder, skal du vælge "Søg efter mediestreaming-enheder".
Trin 4: Brug følgende kommandoer til at caste medier til den valgte enhed:
For lokale filer:
$ mkchromecast --video -i / home / videoer / rollebesætning.mp4Du kan erstatte “/ hjem / videoer / rollebesætning.mp4 ”med stien til din egen lokale videofil.
Til YouTube-videoer:
$ mkchromecast -y “link” -videoI stedet for "link" skal du indsætte den video-URL, du vil caste til enheden.
Skærmdeling ved hjælp af Ubuntus 'Mediedeling'
Ved hjælp af mediedeling kan du få vist filerne på skrivebordet på et smart-tv.
I tidligere versioner måtte du bruge tredjepartsværktøjer - men ikke længere for at dele din skærm til et tv. Fra og med Ubuntu 19.10, leveres Ubuntu med en indbygget funktion, der giver dig mulighed for at dele dine filer.
For at gøre dette skal du følge disse trin:
Trin 1: Åbn indstillinger.
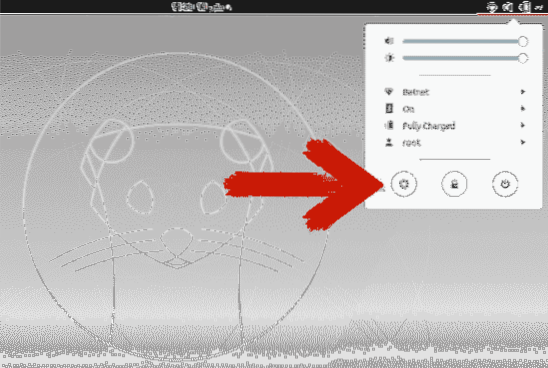
Trin 2: Rul ned og klik på “Deling.”
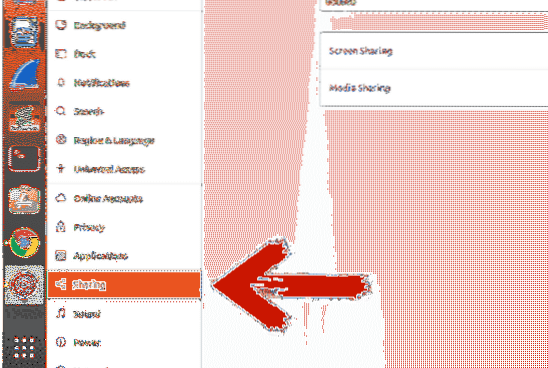
Trin 3: Klik på skyderen i øverste højre hjørne for at aktivere deling.
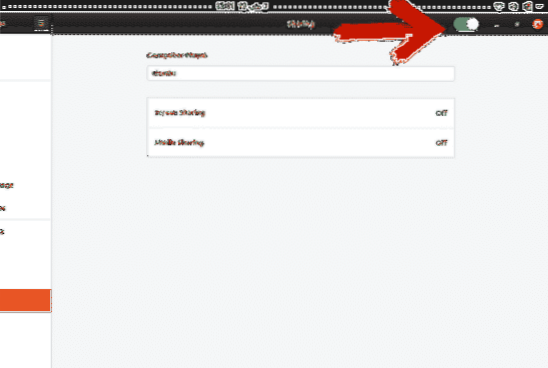
Trin 4: Klik på “Mediedeling.”Klik på skyderen for at tænde den. Vælg det netværk, hvor du vil dele medierne.
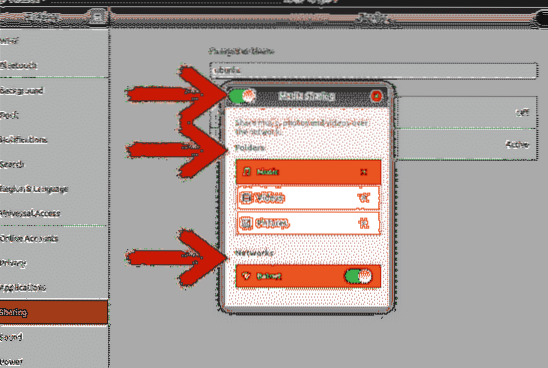
Mapperne Musik, Videoer og Billeder deles som standard. Du kan fjerne et bibliotek ved at trykke på krydsikonet og tilføje et bibliotek ved at trykke på plusikonet og derefter vælge det valgte bibliotek.
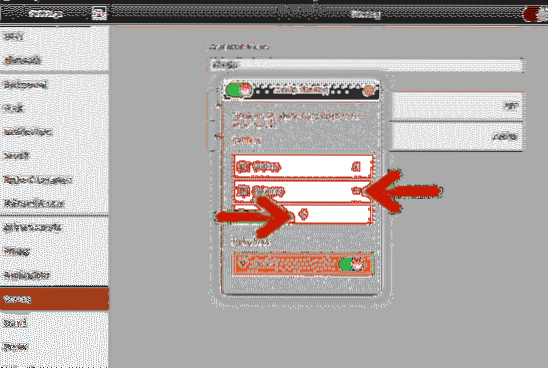
Konklusion
Der er flere metoder, hvorigennem du kan streame dit Linux-skrivebord på dit tv eller en anden enhed. Nogle af disse metoder kræver ekstern hardware, mens andre ikke gør det. Nogle metoder kræver et tredjepartsværktøj til at streame dit skrivebord til tv'et, hvis du endnu ikke har opdateret forbi Ubuntu 19.10.
Chromecast leveres med flere funktioner, men er ikke tilgængelig i alle lande. HDMI-kabelmetoden er en enkel og bedre mulighed i forhold til andre metoder, men det kræver, at du altid er inden for et 2-3 meters rækkevidde af fjernsynet, hvilket kan være en besvær, når dit tv og din computer ikke er i samme rum.
Det efterlader os med medieandelen, der fulgte med Ubuntu 19.10 opdatering. Hvis du ikke allerede har opgraderet, skal du bare opgradere din Ubuntu for at høste disse fordele uden at skulle købe ekstra hardware.
 Phenquestions
Phenquestions


