Når du arbejder med Google Chrome, kan din browser muligvis ikke svare på grund af visse grunde. Denne situation kan være frustrerende, især når du laver noget vigtigt. Denne artikel indeholder flere tip, som du kan bruge til at forhindre, at din Google Chrome-browser ikke reagerer.
At stoppe Google Chrome fra ikke at reagere
For at forhindre, at din Google Chrome-browser ikke reagerer, skal du tjekke et af de følgende seks tip i afsnittene nedenfor.
Tip nr. 1: Opdater browser
Det første tip er at opdatere din browser. Hvis din browser ikke reagerer, kan det betyde, at du bruger en forældet version af browseren, som mangler nogle af de nyeste og vigtigste rettelser og opdateringer. Dette kan være den mest sandsynlige årsag til, at din Google Chrome-browser ofte ikke reagerer. For at kontrollere, om din Google Chrome er opdateret, skal du udføre følgende trin:
Åbn Google Chrome-browseren, og klik på ikonet i øverste højre hjørne af browseren for at starte menuen, som fremhævet i billedet nedenfor:

Klik på Indstillinger valgmulighed fra den menu, der vises, som vist på følgende billede:
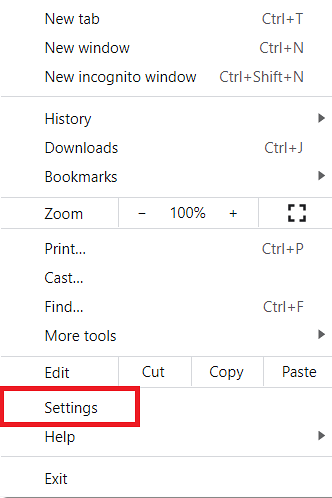
Skift til Om Chrome fane, som vist nedenfor:
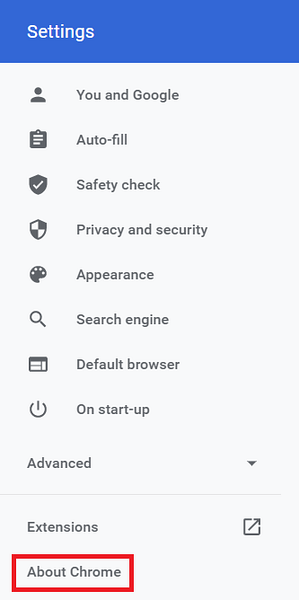
I Om Chrome sektion, vil du være i stand til at se, om din browser er opdateret, som fremhævet i følgende billede:
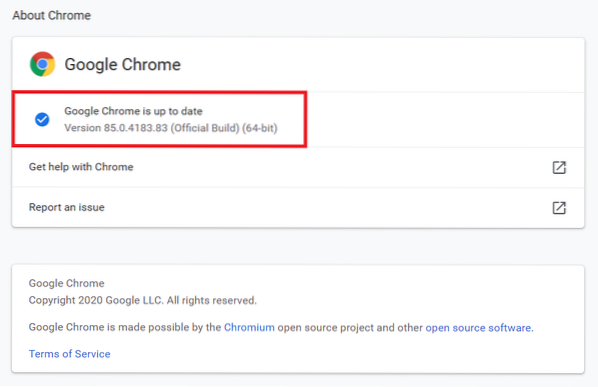
I mit tilfælde er browseren opdateret. Hvis din browser ikke er opdateret, vil der være en Opdater til den nyeste version mulighed synlig i denne fane. Klik på denne mulighed for at opdatere din browser.
Tip nr. 2: Sluk for hardwareacceleration
Det andet tip er at slukke for hardwareaccelerationsfunktionen i din browser. Hardwareaccelerationsfunktionen er der for at aflaste noget af byrden fra din CPU ved at overføre grafikbehandlingen til GPU'en. Dette kan dog medføre, at din Google Chrome-browser ikke reagerer. For at deaktivere hardwareaccelereringsfunktionen i Google Chrome skal du gøre som følger:
Naviger til Indstillinger side i Google Chrome, som beskrevet i tip nr. 1.
Gå over til Fremskreden fane, som fremhævet i billedet nedenfor:
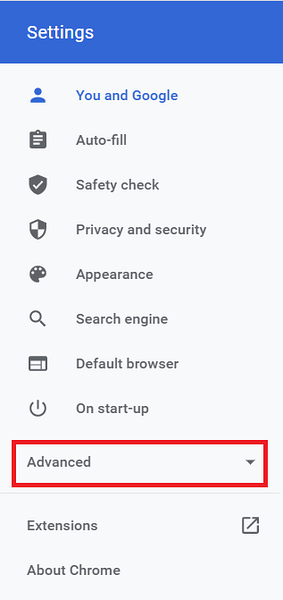
Klik på System fane, som vist i følgende billede:
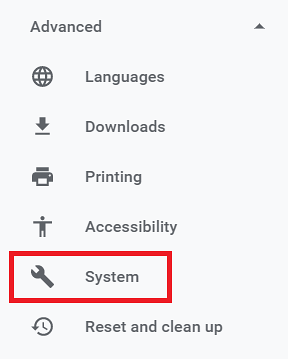
Sluk endelig vippeknappen ved siden af feltet med titlen "Brug hardwareacceleration, når den er tilgængelig", som fremhævet i nedenstående billede:
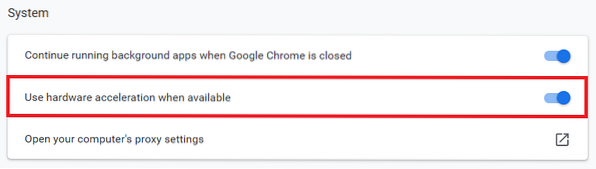
Tip nr. 3: Deaktiver og aktiver udvidelser
Det tredje tip er at deaktivere alle dine udvidelser og derefter aktivere dem en efter en for at kontrollere, hvilke udvidelser der får din browser til ikke at reagere. Følg nedenstående trin for at deaktivere alle Google Chrome-udvidelser:
Skriv følgende URL i Google Chrome-søgefeltet, og tryk derefter på Enter-tasten:
krom: // udvidelser /Denne URL vises i nedenstående billede:

Efter at have gjort dette, vil du blive ført til Udvidelser side af Google Chrome. Herfra skal du deaktivere alle installerede udvidelser en efter en, som fremhævet i følgende billede:
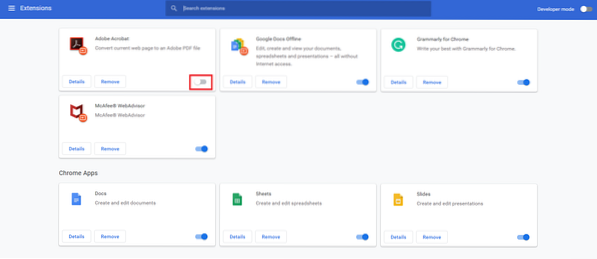
Når du har deaktiveret alle udvidelser, kan du prøve at aktivere dem en efter en ved at kontrollere, om din browser fungerer med denne udvidelse. Ved at følge denne metode skal du være i stand til at finde ud af, hvilken udvidelse der får din Google Chrome-browser til at fungere, hvis en udvidelse er problemet.
Tip nr. 4: Ryd cachelagrede data
Det fjerde tip er at rydde browserens cachelagrede data. Cachelagrede data kan medføre, at browseren ikke reagerer, så det kan være nødvendigt at du rydder det hele på én gang. For at rydde cachelagrede data i Google Chrome skal du udføre følgende trin:
Naviger til Indstillinger side i Google Chrome, som beskrevet i tip nr. 1.
Klik på Privatliv og sikkerhed fane, som fremhævet i billedet nedenfor:
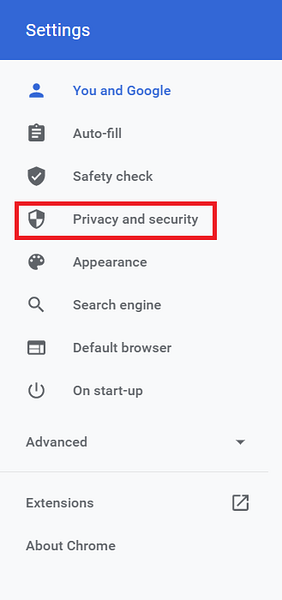
Klik på Slet browserdata som vist på følgende billede:
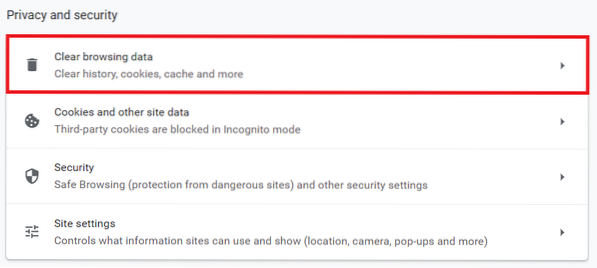
Klik på Slet data som markeret i billedet nedenfor:
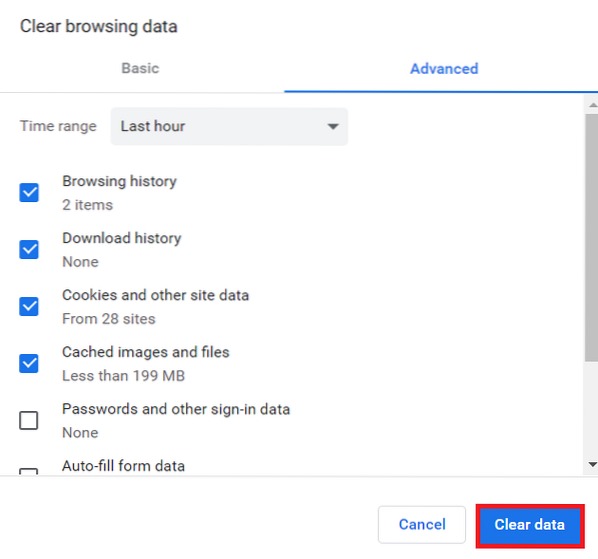
Tip nr. 5: Deaktiver tredjepartscookies
Det femte tip er at deaktivere tredjepartscookies. Tredjepartscookies kan være ansvarlige for at gøre din Google Chrome-browser ikke reagerer. For at deaktivere disse cookies skal du udføre følgende trin:
Skriv følgende URL i Google Chrome-søgefeltet, og tryk derefter på Enter-tasten:
chrome: // indstillinger / indholdDenne URL vises også i billedet nedenfor:

Klik på Cookies og webstedsdata felt i det vindue, der åbnes, som vist på følgende billede:
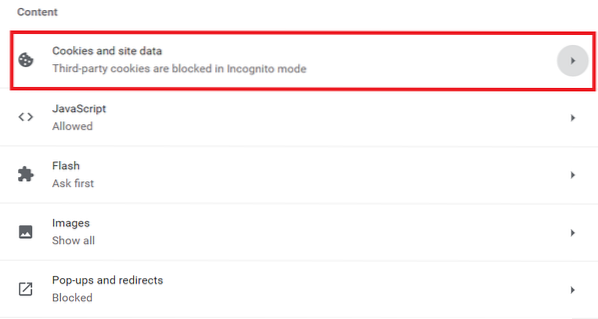
Til sidst skal du klikke på Bloker tredjepartscookies radioknap for at deaktivere tredjepartscookies i browseren, som fremhævet i billedet nedenfor:
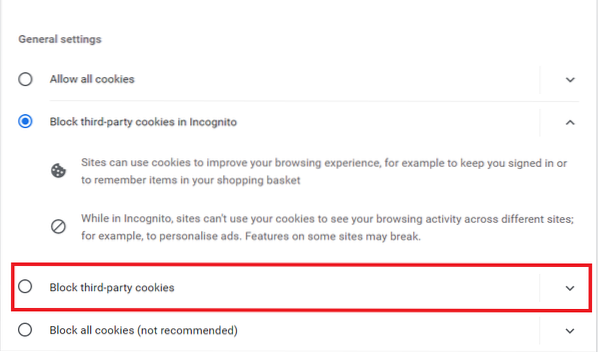
Tip nr. 6: Nulstil Google Chrome-browseren
Det sidste tip, hvis ingen af ovenstående tip fungerer for dig, er at nulstille din Google Chrome-browser. For at nulstille din Google Chrome-browser skal du udføre følgende trin:
Naviger til Fremskreden sektion af Indstillinger fanen i Google Chrome, som forklaret i tip nr. 2.
Klik på Nulstil og ryd op fane, som fremhævet i billedet nedenfor:
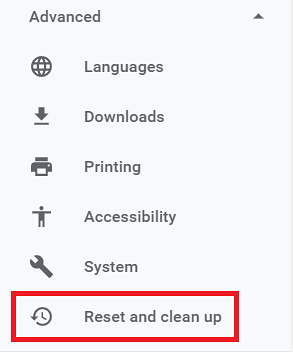
Klik på feltet med titlen "Gendan indstillinger til deres oprindelige standard", som fremhævet i følgende billede:
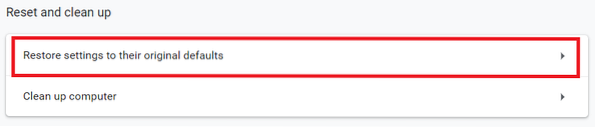
Til sidst skal du klikke på Nulstil indstillingerne som markeret i billedet nedenfor:
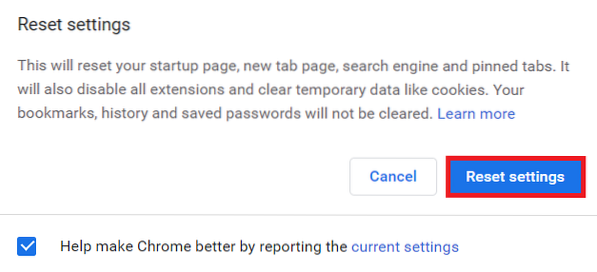
Konklusion
Ved at følge et af de tip, der er diskuteret i denne artikel, kan du nemt forhindre din Google Chrome-browser i at reagere. Det anbefales at følge disse tip i den rækkefølge, de præsenteres i. Du står muligvis kun over for et lille problem, der let kan løses ved at følge det første tip, så der er ikke behov for at nulstille din browser.
 Phenquestions
Phenquestions


