Nogle gange kan du komme til at se en besked - Systemet lukker ned. Gem alt dit arbejde. Eller du kan få vist en besked - Genstart din computer på 10 minutter for at afslutte installationen af vigtige Windows-opdateringer. Eller måske har du ved et uheld klikket på knappen Lukning eller Genstart, før du gemmer dit arbejde, og du vil gerne stoppe eller afbryde systemlukning og stoppe denne handling. Du kan oprette denne praktiske Windows-skrivebordsgenvej, der kan hjælpe dig i sådanne situationer.
Annuller systemlukning eller genstart
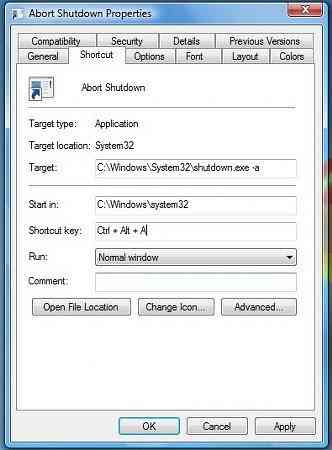
Du kan ikke annullere en genstart eller lukning ved hjælp af Windows-grænsefladen Shutdown Event Tracker. Det er kun muligt at udføre denne opgave fra kommandolinjen. For at annullere eller afbryde lukning eller genstart af systemet skal du åbne kommandoprompt, skrive nedlukning / a inden for timeout-perioden og tryk Enter. Det ville i stedet være lettere at oprette en desktop- eller tastaturgenvej til den. Det /en argument afbryder en nedlukning af systemet og kan kun bruges i timeout-perioden.
Opret afbryd genvej til systemafbrydelse
Højreklik på et tomt område på skrivebordet. Vælg Ny> Genvej. I det første felt i guiden Opret genvej skal du skrive: lukke ned.exe -a. Klik nu på Næste og navngiv genvejen: Afbryd lukning. Klik på Udfør. Til sidst skal du vælge et passende ikon til det!
For at give denne afbryd genvej til systemafbrydelse, a tastaturgenvej, højreklik på det> Egenskaber> Fanen Genvej. I genvejstastfeltet vil du se “Ingen” skrevet. Klik i dette felt, og tryk på A-tasten fra tastaturet. Brevene Ctrl + Alt + Del vises automatisk, og vil nu være din tastaturgenvej til at afbryde nedlukning eller afbryde genstart. Klik på Anvend> OK.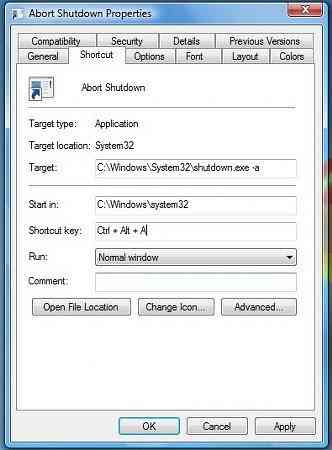
Dette kan kun bruges i timeoutperioden. Så husk at du måske kun har et par sekunder til at stoppe nedlukningen eller genstartsprocessen fra at træde i kraft, og så har du bedre rigtige hurtige fingre til at kunne bruge denne genvej.
Alternativt, hvad du kan gøre, er at oprette en separat genvej til nedlukning først som følger:
Højreklik på et tomt område på skrivebordet. Vælg Ny> Genvej. I det første felt i guiden Opret genvej skal du skrive: Nedlukning -s -t 30. Klik på Næste. Navngiv genvejen: Lukke ned, og klik på Udfør. Vælg derefter et passende ikon til det!
Når du bruger denne genvej til at lukke ned, får du først en dialogboks med angivelse af: Windows lukker ned på mindre end et minut. I vores tilfælde lukker det om 30 sekunder.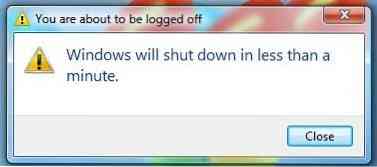
Dette giver dig 30 sekunder til at afbryde nedlukning af systemet. Når nedlukningen eller genstart er afbrudt, får du et ikon i systembakken.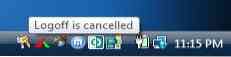
Klik på ikonet for at få det til at forsvinde!
På samme måde kan du oprette en Genstart genvejen med 15 sekunders forsinkelse ved brug i stedet: Nedlukning -r -t 30.
Når vi taler om nedlukningskontakter, kan det være en god idé at se Lukningsindstillinger i Windows og Nye CMD-kontakter til nedlukning.exe.
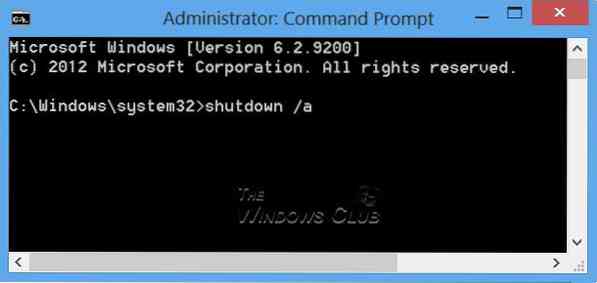
 Phenquestions
Phenquestions


