At have evnen til at SSH i dit gæst OS kan være praktisk, når du ikke vil bruge GUI på din virtuelle maskine. Du skal blot starte din VM i hovedløs tilstand og SSH ind og ud af den uden at have flere vinduer åbne i din terminal.
For dem der er nye med tanken om SSH, får vi en kort introduktion til SSH's arbejde, inden vi dykker ned i opsætningen. Vi bliver også nødt til at diskutere netværksrelaterede indstillinger på din VM for at sikre, at du har adgang til den virtuelle maskine fra hvor som helst i dit LAN.
Sådan fungerer SSH-nøgler?
Her er en forenklet model for, hvordan SSH fungerer. Du opretter et par nøgler på din lokale computer. En offentlig nøgle og en privat nøgle. Beskeder krypteret ved hjælp af offentlig nøgle kan dekrypteres ved hjælp af den private nøgle og omvendt. Disse nøgler gemmes normalt på din lokale computer på en sti ~ /.ssh / id_rsa(privat nøgle) og~ /.ssh / id_rsa.pem(den offentlige nøgle).
Du går derefter til din eksterne server, logger ind på en konsol som en almindelig eller rodbruger, åbner filen ~ /.ssh / autoriserede_tasteraf den server. Her indtaster du indholdet af din offentlige nøgle, som det er. Når det er gjort, kan du ssh som den bruger på den server, hvis .ssh-biblioteket har de autoriserede_taster fra din lokale enhed.
Det .pem udvidelse betyder, at filen er den offentlige nøgle, som du kan dele med alle. Det id_rsa en del betyder bare, hvilken krypteringskryptering der bruges (i dette tilfælde er det tilfældigvis RSA). Den private nøgle kan yderligere beskyttes af en adgangssætning, som du bliver nødt til at indtaste, hver gang du vil logge på en ekstern server ved hjælp af den private nøgle.
Hvis du har en Mac, Linux eller ethvert andet UNIX-lignende system som din lokale computer, kan du generere og administrere nøgler ved hjælp af terminal, og du kan også SSH til eksterne servere ved hjælp af den samme terminal. For Windows-brugere vil jeg foreslå, at du bruger PuTTY eller Git Bash, da sidstnævnte er min personlige præference. Kommandoerne er stort set de samme, når du har en SSH-klient.
Opsætning af SSH-taster
Sørg først for, hvis der ikke er nogen ssh-nøgler i dit hjemmekatalog. Kontroller indholdet af dit hjemmekatalog .ssh folder. Hvis du er i tvivl, skal du sikkerhedskopiere indholdet, før du udfører følgende kommando. Programmer som Filezilla bruger hele tiden SSH-nøgler uden brugerens viden, så dette trin er ret afgørende.
I din lokal maskine, åbn terminalen og indtast kommandoen:
$ ssh-keygenDette vil blive fulgt op af følgende meddelelser med værdier i parentes, der angiver standardværdierne. Fortsæt med anvisningerne, og giv dine nøgler en sikker adgangssætning.
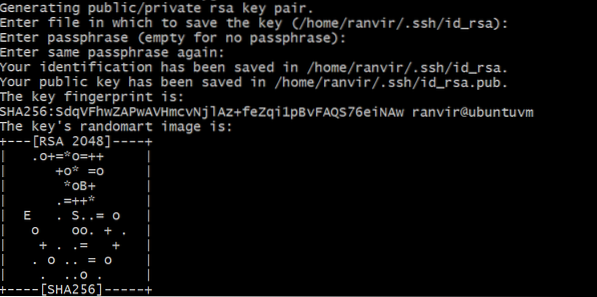
Kontroller, at nøglerne oprettes ved at kontrollere indholdet af din ~ /.ssh folder.
$ ls -al ~ /.sshHvis du ser filer, der matcher standardværdierne, vises i ssh-keygen hurtig så alt har fungeret fint.

Åbn nu en konsol til din Virtuel maskine. Kontroller først, om din VM har SSH-server kørende eller ej.
$ service sshd status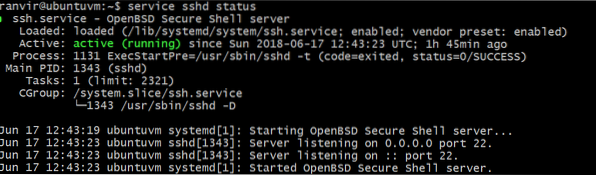
Hvis den ikke er installeret, skal du bruge din pakkehåndtering til at søge og installere OpenSSH-serveren. Når det er gjort, skal du sørge for, at din VM's firewall er åben på port nummer 22. For eksempel, hvis du bruger Ubuntu som en VM, er standard firewall ufw skal enten være deaktiveret eller skal tillade port 22-forbindelser som sådan:
$ sudo ufw status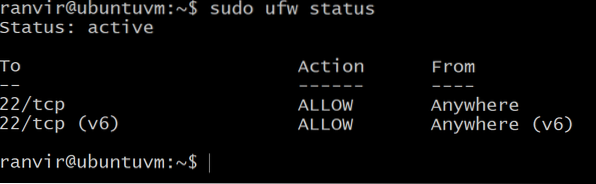
Hvis hvis ikke er åben i port 22, skal du bruge følgende kommando:
$ sudo ufw tillader sshÅbn derefter filen ~ /.ssh / autoriserede_taster på din VM ved hjælp af din yndlings teksteditor. Det kan være en god idé at aktivere vært-til-gæst eller tovejs udklipsholder til dette næste trin.
Inde i denne fil (i bunden af filen, hvis den ikke er tom), indsæt indholdet af din offentlig nøgle. Den sidste del, hvor det står dit navn og den lokale vært, hvor nøglerne blev genereret, er ikke så vigtig som resten af strengen.
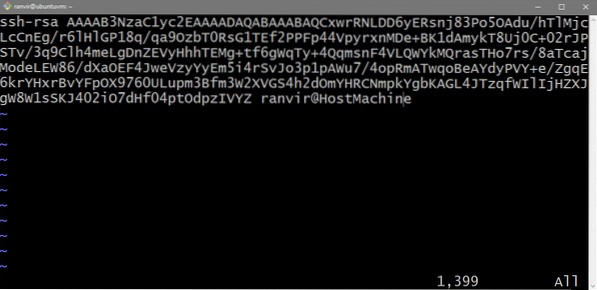
(Valgfrit) Brug ikke SSH-nøgler
Hvis du har tillid til dit lokale netværk, kan du bruge den mindre sikre metode til at bruge din UNIX-adgangskode til at ssh ind i din VM. Åbn filen / etc / ssh / sshd_config på din VM og udskift linjen:
#PasswordAuthentication noTil
PasswordAuthentication ja
Når det er på plads, skal du genstarte din SSH-server.
$ service sshd genstartNu kan du bruge den almindelige adgangskode, som du bruger til at logge ind på din VM for også at ssh ind i den.
Din virtuelle maskine og dit netværk
For at du kan ssh ind i din VM, skal både din lokale computer (den med den private nøgle) og VM være på det samme netværk. Så du kan nå den pågældende VMs IP-adresse. Vi viser dig, hvordan du tilføjer VM til dit LAN.
Lad os overveje eksemplet på en typisk hjemme-routeropsætning. Din computer er sammen med andre enheder tilsluttet hjemmerouteren. Denne router fungerer også som en DHCP-server, hvilket betyder, at den tildeler hver enhed, der er tilsluttet den, en unik privat IP-adresse. Dit skrivebord får en IP, det samme gør din telefon og din bærbare computer. Kun de enheder, der er tilsluttet denne router, kan tale med hinanden via deres IP-adresser.
Aktivér broforbundet netværkstilstand i indstillingerne på din VM, og den virtuelle maskine vises som tilsluttet til din hjemmerouter (eller en lignende DHCP-server) med en privat IP. Hvis en anden enhed er tilsluttet det samme netværk (f.eks. Til den samme router), kan den bruges til at ssh ind i den virtuelle computer.
Åbn VirtualBox Manager, vælg din mål-VM, åbn Indstillinger → Netværk og vælg Bridge Networking i stedet for NAT.
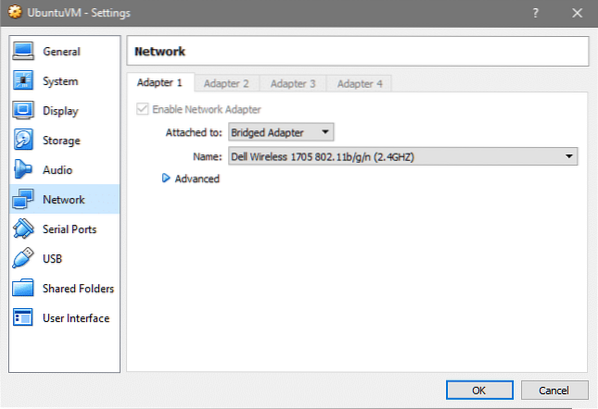
Som du kan se, er min vært tilsluttet ved hjælp af trådløs, så forbindelsen også deles af VM, hvis du bruger Ethernet, vises et andet interface-navn, hvilket er fint.
Nu er min VM, der hedder ubuntuvm, vises på min LAN-opsætning som følger. Tjek dine routerindstillinger for at se, om det samme fungerer for dig.
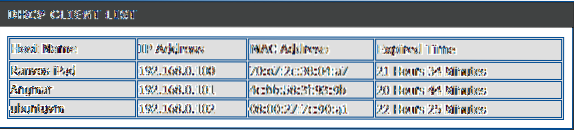
Når du kender IP-adressen til din VM, kan du SSH ind i den ved at køre kommandoen:
$ ssh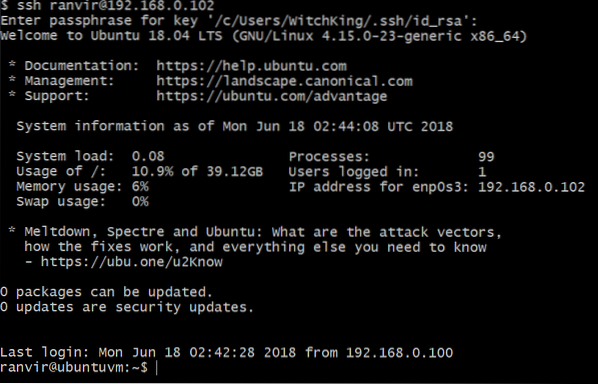
Hvis du har angivet en adgangssætning til din private nøgle i ovenstående trin, bliver du bedt om at indtaste den igen.
Det er det! Nu kan du starte dine virtuelle computere i hovedløs tilstand og bare ssh ind i dem fra hvor som helst i dit hus. Håber du fandt denne tutorial interessant, så lad os vide, om der er noget emne, du vil have os til at dække.
 Phenquestions
Phenquestions


