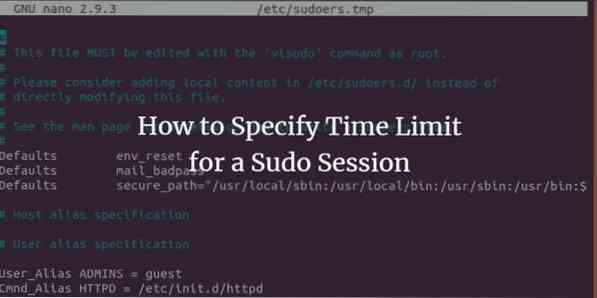
Mens du arbejder med sudo-kommandoen til udførelse af administrative opgaver i Linux, har du måske bemærket, at selvom du har angivet sudo-adgangskode for et stykke tid siden, bliver du bedt om at give det igen efter et stykke tid. Dette sker på grund af tidsgrænsen for din sudo-session, som er indstillet til 15 minutter som standard. Hvis du indtaster en sudo-kommando efter disse 15 minutter, selv i den samme terminalsession, bliver du bedt om at indtaste adgangskoden igen. Som Linux-administrator vil du måske forlænge eller forkorte fristen for sudo-sessionen end standard femten minutter.
Denne tutorial beskriver, hvordan du kan foretage meget enkle ændringer i filen / etc / sudoers for at specificere en tidsbegrænsning for en sudo-session. Kommandoerne nævnt i denne artikel er blevet udført i Ubuntu 18; dog udfører de det samme i de ældre versioner af Ubuntu også.
Angiv tid X til en Sudo-session
I dette eksempel ændrer vi tidsgrænsen for vores sudo-session til 10 minutter. Følg disse trin for at ændre tidsgrænsen for din sudo-session, så længe du vil:
Åbn din Ubuntu Terminal ved at trykke på Ctrl + Alt + T eller gennem Ubuntu Dash.
Da du har brug for at redigere sudoers-filen i mapperne etc, skal du indtaste følgende kommando:
$ sudo visudo
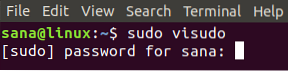
Du bliver bedt om at indtaste en adgangskode til sudo-brugeren.
Du vil undre dig over, hvorfor vi ikke åbner sudoers-filen, som vi åbner de andre tekstfiler. Svaret er, at visudo i modsætning til andre teksteditorer verificerer syntaksen for den tekst, du indtaster i filen. Dette sparer dig for at foretage fejlbehæftede ændringer, der kan medføre alvorlige følger. For eksempel kan foretage defekte redigeringer af sudoers-filen koste dig manglende evne til at logge ind som en privilegeret bruger til at udføre nogen af de forhøjede funktioner.
Indtast din adgangskode, og indtast. Sudoers-filen åbnes i Nano-editoren, da den er standardteksteditor til Ubuntu 18.04.
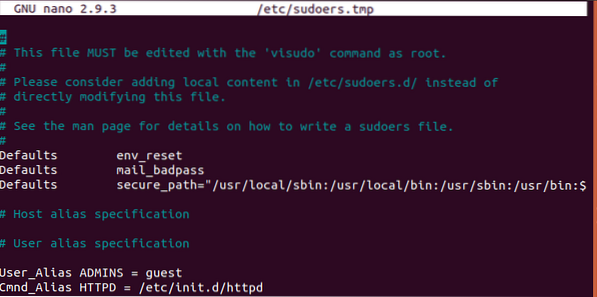
I ovenstående billede kan du se følgende linje:
Standardindstillinger env_reset
Denne linje er ansvarlig for tidsgrænsen for din sudo-session. Du skal foretage følgende ændringer på denne linje:
Standardindstillinger env_reset, timestamp_timeout = x
Her er x det tidspunkt i minutter, som du kan angive for at indstille din påkrævede tidsgrænse. Vær opmærksom på følgende punkter, når du indstiller denne timeout:
Hvis du angiver, at timeout skal være 0, varer din session kun 0 minutter. Det betyder, at du bliver bedt om at indtaste adgangskoder til hver af dine sudo-kommandoer.
Hvis du indstiller denne tid til at være mindre end nul (negativt), fungerer sudo-kommandoen ikke korrekt.
I dette eksempel forkorter jeg standardtiden på 15 minutter til 10 minutter gennem følgende ændringer i min sudoers-fil:
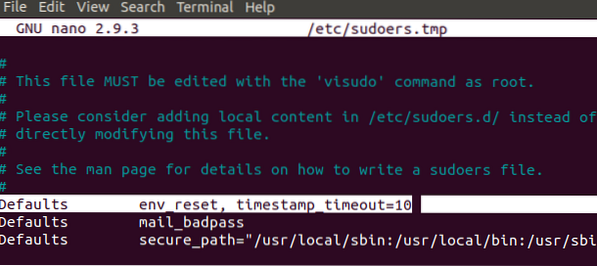
Trykke Ctrl + X for at afslutte filen efter at have foretaget de nødvendige ændringer. Du bliver spurgt, om du vil gemme den ændrede fil. Trykke Y for at gemme ændringerne.

Du bliver også bedt om at angive det filnavn, der skal gemmes. Tryk på enter, da vi ikke vil ændre filnavnet her.

Dine ændringer gemmes, og din sudo-session varer til de angivne minutter, hver gang du bruger sudo-kommandoen.
Indstil Sudo-session sidste til terminal lukkes
Via en simpel kommando kan du lade din sudo-session vare, indtil du lukker terminalen, uanset hvor længe terminalen forbliver åben. Du bliver ikke bedt om at indtaste din adgangskode til nogen kommando, der kræver sudo-tilladelse efter at have kørt denne kommando:
$ sudo -s
Afslut sudo-sessionen
Når du har angivet adgangskoden til sudo, kan du afslutte sudo-sessionen endnu inden den tidsfrist, der er angivet i sudoers-filen, ved hjælp af følgende enkle kommando:
$ sudo -k
Bemærk, at denne kommando ikke afslutter sessionen, hvis du har brugt “sudo -s” under en terminalsession.
Så dette er, hvordan du kan forkorte eller forlænge varigheden af en sudo-session ved at foretage en en-linjesændring i filen / etc / sudoers. Du kan også bruge andre kommandoer, der er nævnt i denne artikel til at afslutte sudo-sessionen eller få den til at vare indtil terminalsessionen varer.
 Phenquestions
Phenquestions



