Bemærk: Kommandoerne er testet på den seneste udgivelse af Debian i.e., Debian 10.
Opsætning vsftpd FTP-server på Debian 10
Følg nedenstående trin for at konfigurere vsftpd-server på Debian 10:
Trin 1: Installer VSFTPD
Opdater først lagerindekset ved hjælp af nedenstående kommando i Terminal:
$ sudo apt opdateringNu kan du installere vsftpd som følger:
$ sudo apt installere vsftpd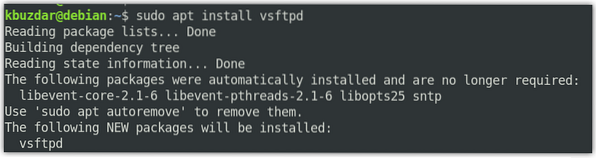
Systemet beder dig muligvis om en sudo-adgangskode og muligvis også beder dig om Y / n (ja / nej) -muligheden for at fortsætte med installationen af vsftpd. Tryk på Y for at fortsætte.
Når installationen er afsluttet, kan du bekræfte det ved hjælp af nedenstående kommando:
$ vsftpd-versioner
Trin 2: Tillad FTP i firewallen
Hvis der kører en firewall på din maskine, skal du tillade porte 20 og 21 til FTP-trafik. For at kontrollere, om en firewall kører, skal du køre kommandoen nedenfor i Terminal:
$ sudo ufw statusHvis du ser "aktiv" status i output, betyder det, at Firewall kører på dit system.
For at tillade port 20 og 21 skal du køre nedenstående kommando i Terminal:
$ sudo ufw tillader 20 / tcp$ sudo ufw tillader 21 / tcp
Kør nedenstående kommando i Terminal for at bekræfte, om reglerne er tilføjet:
$ sudo ufw statusNedenstående output viser, at Firewall har tilladt FTP-porte.
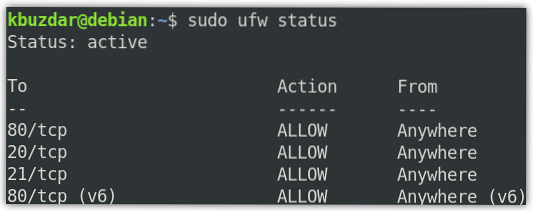
Trin 3: Konfiguration af FTP-adgang
Nu vil vi lave nogle grundlæggende konfigurationer til FTP-serveren. Men inden vi går til konfigurationer, lad os tage en sikkerhedskopi af vsftpd-konfigurationsfilen ved hjælp af nedenstående kommando i Terminal:
$ sudo cp / etc / vsftpd.conf / etc / vsftpd.konf.origRediger nu vsftpd-konfigurationsfilen som følger:
$ sudo nano / etc / vsftpd.konfÆndr nu konfigurationerne, så de passer til dem som følger:
lyt = JAlisten_ipv6 = NEJ
connect_from_port_20 = JA
anonymous_enable = NEJ
local_enable = JA
write_enable = JA
chroot_local_user = JA
allow_writeable_chroot = JA
secure_chroot_dir = / var / run / vsftpd / tom
pam_service_name = vsftpd
pasv_enable = JA
pasv_min_port = 40000
pasv_max_port = 45000
userlist_enable = JA
brugerliste_fil = / etc / vsftpd.brugerliste
userlist_deny = NEJ
Gem nu og luk vsftpd.conf konfigurationsfil.
Trin 4: Tilføj FTP-bruger
Nu vil vi tilføje en bruger til den tilladte FTP-brugerliste. Til testformål opretter vi en ny brugerkonto med navnet “tin” og indstiller derefter adgangskoden.
For at oprette en ny FTP-bruger skal du bruge følgende kommando:
$ sudo adduser tinIndstil derefter adgangskoden ved hjælp af kommandoen nedenfor:
$ sudo passwd tinFøj brugeren til den tilladte FTP-brugerliste:
$ ekko "tin" | sudo tee -a / etc / vsftpd.brugerlisteTrin 5: Genstart VSFTPD-tjenesten
Når du er færdig med konfigurationerne, skal du genstarte vsftpd-tjenesten. Kør kommandoen nedenfor for at gøre det:
$ sudo systemctl genstart vsftpdFor at aktivere vsftpd som en start skal du køre følgende kommando i Terminal:
$ sudo systemctl aktiver vsftpdTrin 6: Test FTP-adgang
Vi har konfigureret FTP-serveren, så den kun giver adgang til brugerens "tin". Nu for at teste det skal du bruge en FTP-klient. Vi bruger Filezilla her som FTP-klient.
Du kan installere Filezilla som følger:
$ sudo apt installere filezillaFor at starte Filezilla skal du enten søge i den gennem listen Programmer eller blot udføre følgende kommando i Terminal:
$ filezillaDette vil være den standardvisning, du vil se, når du starter Filezilla.
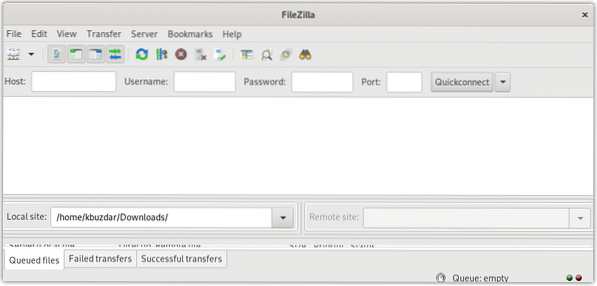
For at oprette forbindelse til FTP-serveren skal vi bruge dens IP-adresse. Du kan finde IP-adressen på din FTP-server ved at indtaste kommandoen i Terminal:
$ ip aNedenstående output viser IP-adressen på vores FTP-server er 192.168.72.189.
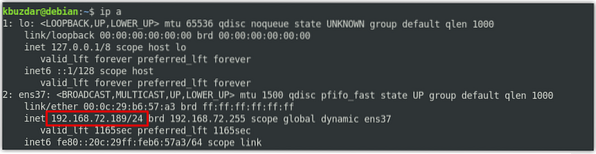
Skriv filtypen i Filezilla-vinduet IP-adresse af vsftpd FTP-serveren, brugernavn, og adgangskode i deres respektive felter. Klik derefter på Hurtig forbindelse for at oprette forbindelse til vsftpd FTP-serveren.
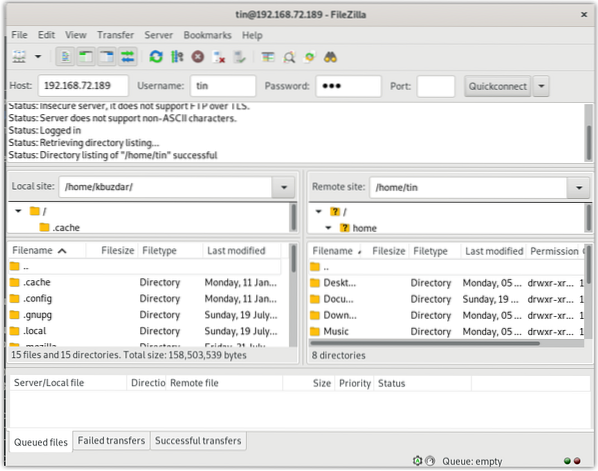
Når du har oprettet forbindelse til FTP-serveren, kan du prøve at uploade og downloade filerne til henholdsvis og fra FTP-serveren.
Konklusion
Det er alt der er ved det! I dette indlæg har vi dækket, hvordan vi opsætter vsftpd FTP-server på Debian 10-maskine. Nu kan du nemt få adgang til og uploade / downloade filer til og fra henholdsvis din FTP-server.
 Phenquestions
Phenquestions


