Har du flere maskiner, der kører flere operativsystemer? Derefter kan du blive udsat for problemer, mens du overfører filer frem og tilbage mellem disse maskiner. Det er ikke en god fornemmelse at spilde din tid på fejlfinding af problemer med filoverførsel.
Derfor foreslår vi at oprette en mappe og derefter dele den med alle de systemer, der er forbundet til det lokale netværk. I denne vejledning gennemgår vi processen med at oprette en mappe i dit lokale netværk for at kunne dele dets indhold på tværs af Windows- og Linux-systemer. Dens eneste engangsinstallation med få små konfigurationer, og dine filer skal være klar til deling på tværs af dine forskellige maskiner.
Vi skal bruge et populært værktøj Samba.
Opsætning af Samba Server til at dele filer på tværs af Linux-, Windows- og Mac OS X-systemer
Samba er et open source-værktøj, der kan hjælpe dig med at dele filerne og printeren på tværs af platforme inklusive Linux, Windows og Mac over et netværk.
Denne vejledning guider dig om, hvordan du installerer og konfigurerer Samba, for at aktivere fildeling mellem Ubuntu og Windows. Men først skal vi forberede vores miljø som følger:
Trin 1 - Opsætning af Ubuntu- og Windows-værter
På Ubuntu skal du placere din Ubuntu IP og værtsnavn i / etc / hosts-filen. Tilføj også en post til Windows IP og værtsnavn.
sudo vi / etc / hosts
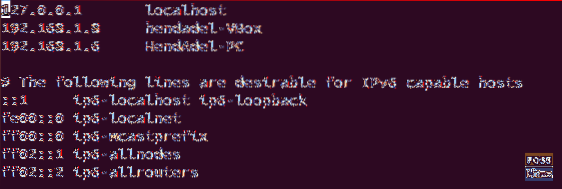
På Windows skal du placere din maskins IP og værtsnavn. Tilføj også en post til din Ubuntu IP og værtsnavn.
notesblok C: \\ Windows \ System32 \ drivers \ etc \ hosts
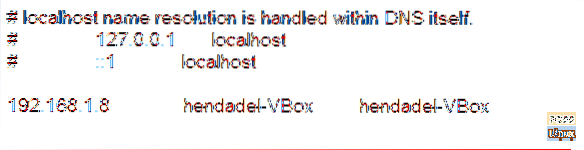
Trin 2 - Konfigurer domæner
Begge maskiner skal være i samme domæne. Kontroller standard Windows-arbejdsstationsdomænet ved hjælp af den næste kommando.
net config arbejdsstation
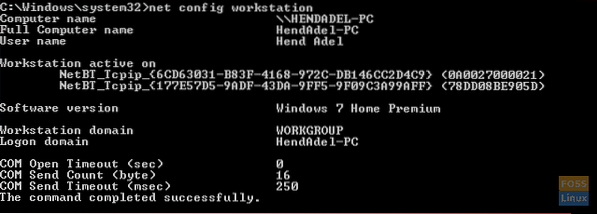
Som du kan se fra det forrige skærmbillede, er Windows-domænet WORKGROUP.
Trin 3 - Aktiver fildeling på Windows
Aktivér fildeling i Windows, åbn cmd med administratorrettigheder, og kør de to næste kommandoer.
netsh advfirewall firewall set rule group = "File and Printer Sharing" new enable = Yes netsh advfirewall firewall set rule group = "Network Discovery" new enable = Ja
Outputtet skal være som nedenfor:
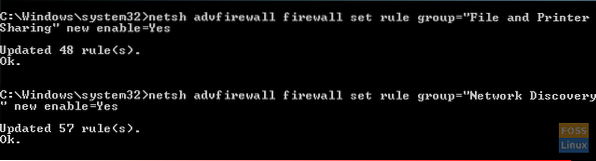
Trin 4 - Installer Samba på Ubuntu
Sørg for, at din Ubuntu opdateres.
sudo apt-get opdater sudo apt-get opgradering
Kør næste kommando for at installere Samba på Ubuntu.
sudo apt-get install samba samba-common python-glade2 system-config-samba
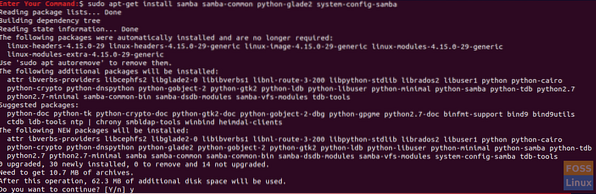
Kontroller, om Samba-installationen var vellykket.
hvor er samba
Outputtet skal være som nedenfor:

Trin 5 - Opsæt offentlig delt mappe på Ubuntu
Opret en offentlig mappe på Ubuntu til deling.
sudo mkdir -p / home / hendadel / sambashare
Indstil bibliotekstilladelserne, så alle kan læse / skrive til det.
sudo chown -R ingen: nogroup / hjem / hendadel / sambashare / sudo chmod -R 0775 / hjem / hendadel / sambashare /

Trin 6 - Kopier og opsæt konfigurationsfil
Kopier standardkonfigurationsfilen til Samba for at være en backupfil, hvis der opstår en fejl i fremtiden.
sudo cp / etc / samba / smb.conf / etc / samba / smb.konf.sikkerhedskopi
Rediger Samba-konfigurationsfil
sudo vi / etc / samba / smb.konf
Tilføj de næste linjer til Samba-konfigurationsfilen:
[global] arbejdsgruppe = WORKGROUP serverstreng = Samba Server% v netbios navn = hendadel-VBox sikkerhed = bruger [SambaShare] Kommentar = Samba Shared Directory-sti = / hjem / hendadel / sambashare skrivbar = ja gæst ok = ja skrivebeskyttet = ingen kraft bruger = ingen
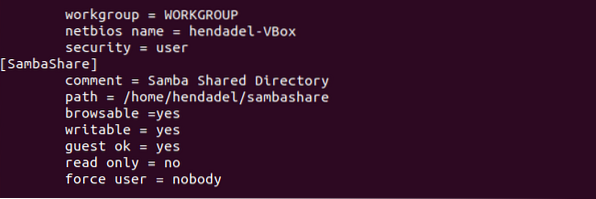
Kontroller Samba-konfigurationsfilen ved hjælp af den næste kommando.
testparm
Outputtet skal være sådan:
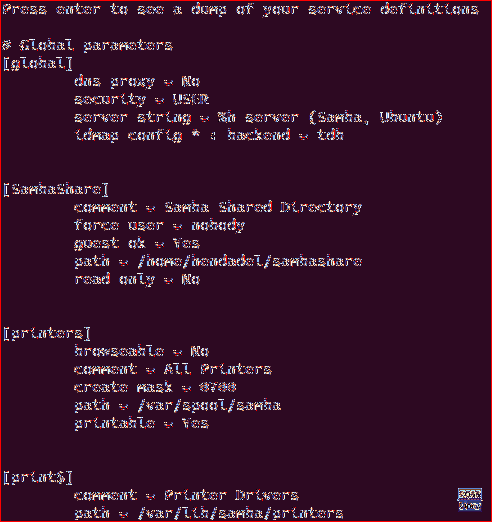
Trin 7 - Genstart Samba Service.
sudo service smbd genstart

Trin 8 - Få adgang til Samba Share på Windows
Nu skal du åbne kør fra din Windows-maskine og bruge følgende kommando til at åbne den delte Ubuntu-mappe.
\ 2.168.1.8 \ sambashare
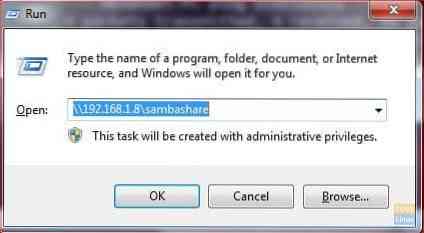
Den delte mappe skal lide dette:
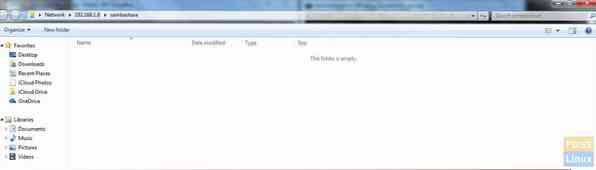
Du kan nu oprette mapper eller filer inde i det delte bibliotek fra din Windows-maskine og kontrollere, om de også er oprettet i Ubuntu.
Opret først en testmappe fra Windows:

Tjek den oprettede mappe fra Ubuntu:

Trin 9 - Indstil privat delt telefonbog
Tidligere havde vi en offentlig mappe til alle netværksmedlemmer. Hvad hvis du har brug for at dele en mappe med nogle specifikke brugere eller med andre ord brugere, der kun har brugernavn og adgangskode, kan få adgang til det delte bibliotek.
Først skal vi oprette en gruppe, tilføje brugere og medlemmer til denne gruppe, og kun medlemmer af denne gruppe skal have adgang til den delte bibliotek.
Opret en gruppe:
sudo addgroup smbgroup

Føj din Ubuntu-bruger til smbgroup.
sudo usermod -aG smbgroup hendadel Giv en adgangskode til samba-brugeren.
sudo smbpasswd -a hendadel

Opret nu en mappe, der skal deles privat.
sudo mkdir -p / hjem / hendadel / sambaprivate /
Indstil tilladelser til den forrige mappe, så kun root og medlemmer af smbgroup har adgang til den delte mappe.
sudo chown -R root: smbgroup / home / hendadel / sambaprivate / sudo chmod -R 0770 / home / hendadel / sambaprivate /

Rediger Samba-konfigurationsfil for at tilføje den nye oprettede mappe.
sudo vi / etc / samba / smb.konf
Tilføj nedenstående:
[SambaPrivate] sti = / hjem / hendadel / sambaprivate gyldige brugere = @smbgroup gæst ok = nej skrivbar = ja gennemsesbar = ja
Konfigurationsfilen skal være som følger:

Genstart Samba-tjenesten.
sudo service smbd genstart
Tjek Samba-konfigurationsfilen:
testparm

Kontroller de to oprettede mapper fra Windows-maskinen.
\ 2.168.1.8 \ sambashare
Windows skal bede dig om brugernavn og adgangskode som nedenstående skærmbillede.
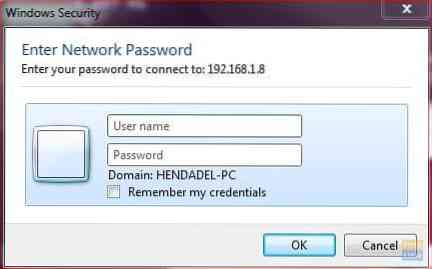
Når du har indtastet dine legitimationsoplysninger, skal du se de delte mapper som nedenfor.
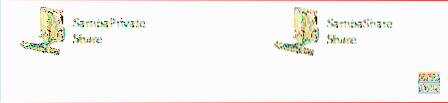
Endelig håber jeg, du har haft denne tutorial. Desuden, hvis du har yderligere spørgsmål, lad os en kommentar, og vi vil gerne hjælpe dig.
 Phenquestions
Phenquestions



