I denne artikel vil jeg vise dig, hvordan du konfigurerer Bluetooth-enheder på din Raspberry Pi, der kører Raspberry Pi OS. Så lad os komme i gang.
Ting, du har brug for:
For at følge denne artikel skal du bruge følgende ting:
- En Raspberry Pi 3 eller Raspberry Pi 4
- En micro-USB (Raspberry Pi 3) eller USB Type-C (Raspberry Pi 4) strømadapter.
- Et 16 GB eller 32 GB microSD-kort med Raspberry Pi OS (med skrivebordsmiljøet) blinkede.
- Netværksforbindelse på Raspberry Pi
- En bærbar computer eller en stationær computer til VNC ekstern desktopadgang til Raspberry Pi.
BEMÆRK:
Hvis du ikke ønsker at få adgang til din Raspberry Pi eksternt via VNC, skal du også forbinde en skærm, et tastatur og en mus til din Raspberry Pi. Jeg har ikke brug for nogen af disse, da jeg vil oprette forbindelse til min Raspberry Pi eksternt via VNC. Min opsætning kaldes den hovedløse opsætning af Raspberry Pi.
Hvis du har brug for hjælp til at blinke Raspberry Pi OS-billedet på microSD-kortet, se min artikel Sådan installeres og bruges Raspberry Pi Imager.
Hvis du er en Raspberry Pi-nybegynder, og du har brug for hjælp til installation af Raspberry Pi OS på din Raspberry Pi, skal du tjekke min artikel Sådan installeres Raspberry Pi OS på Raspberry Pi 4.
Hvis du har brug for hjælp til den hovedløse opsætning af Raspberry Pi, skal du også kontrollere min artikel Sådan installeres og konfigureres Raspberry Pi OS på Raspberry Pi 4 uden ekstern skærm.
Parring af Bluetooth-tastatur-, mus- og lydenheder
På Raspberry Pi OS giver standard Bluetooth-appleten (øverst til højre) dig mulighed for at oprette forbindelse til en Bluetooth-indgangs- / outputenhed som et tastatur, en mus, en hovedtelefon eller en højttaler.
Jeg har ikke noget Bluetooth-tastatur, en mus, en hovedtelefon eller en højttaler. Så jeg kan ikke vise dig nøjagtigt, hvordan du opretter forbindelse til en. Jeg har en Android-smartphone. Den har Bluetooth. Jeg vil vise dig, hvordan du parrer det med Raspberry Pi OS. Processen skal være ens og lettere for et Bluetooth-tastatur, en mus, en hovedtelefon eller en højttaler.
Højreklik først (RMB) på Bluetooth-ikonet (), og klik på Slå Bluetooth til som markeret i nedenstående skærmbillede.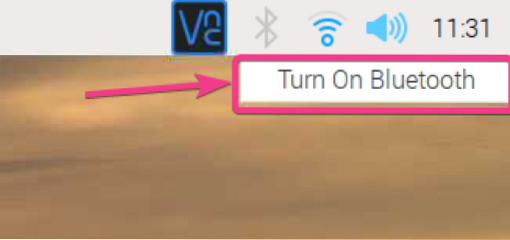
Bluetooth skal være tændt. Farven på Bluetooth-ikonet skal ændres til blå.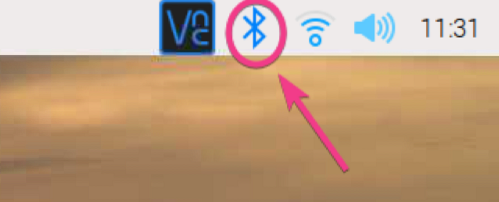
For at parre en Bluetooth-enhed skal du højreklikke (RMB) på Bluetooth-ikonet og klikke på Tilføj enhed ... som markeret i nedenstående skærmbillede.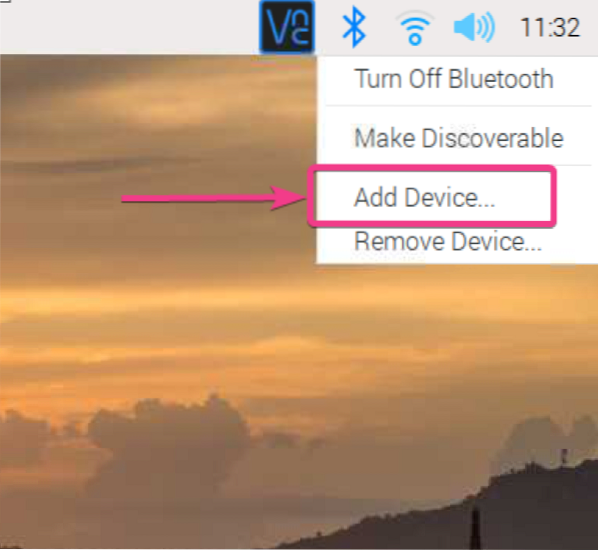
Som du kan se, søger det efter en ny Bluetooth-enhed.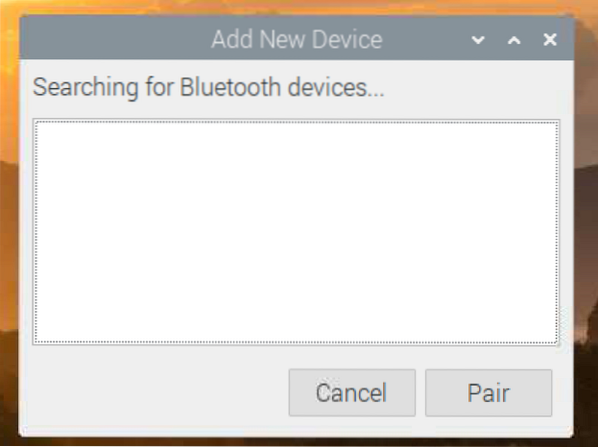
Når jeg har tændt Bluetooth på min Android-smartphone, registrerede den min enhed, som du kan se i skærmbilledet nedenfor.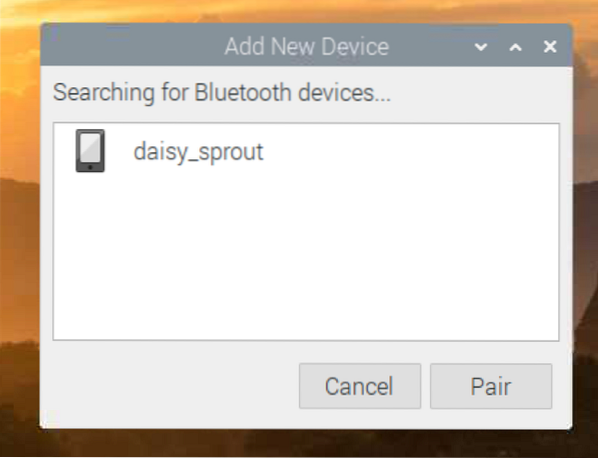
For at parre Bluetooth-enheden skal du vælge enheden og klikke på Par.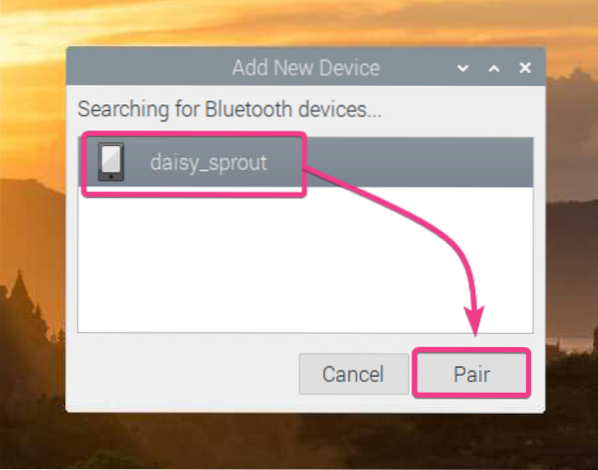
Du skal se en 6-cifret kode på skærmen.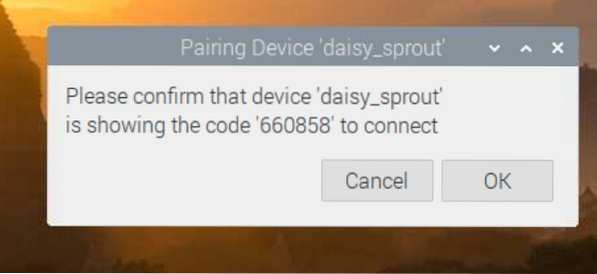
Du skal også modtage en parringsanmodning på din telefon. Sørg for, at det 6-cifrede nummer er det samme. Hvis det er tilfældet, skal du klikke på PAR.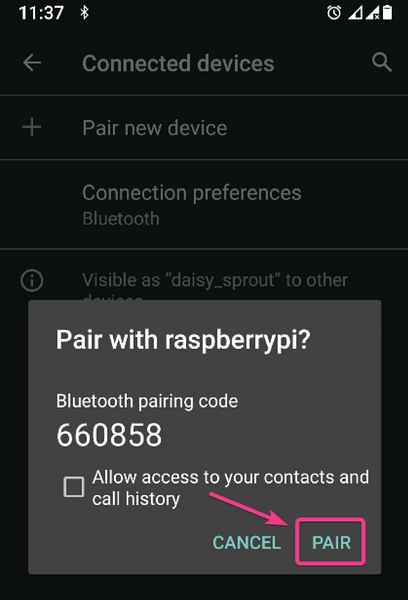
Klik på OK.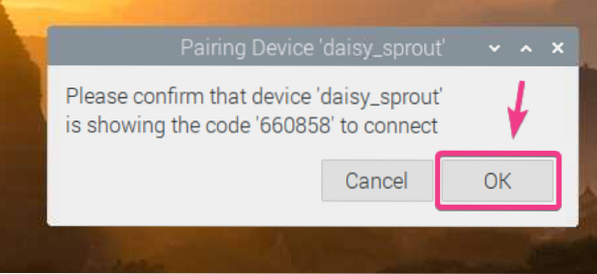
Din Bluetooth-enhed skal være parret. Klik på OK.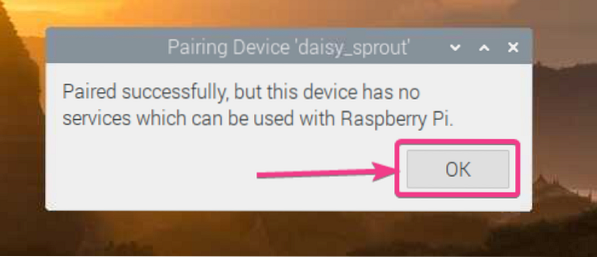
Gør Raspberry Pi Bluetooth opdagelig:
For at oprette forbindelse til nogle Bluetooth-enheder skal din Raspberry Pi Bluetooth kunne findes af disse enheder.
For at gøre din Raspberry Pi Bluetooth synlig skal du højreklikke (RMB) på Bluetooth-ikonet og klikke på Gør opdagelig som vist i skærmbilledet nedenfor.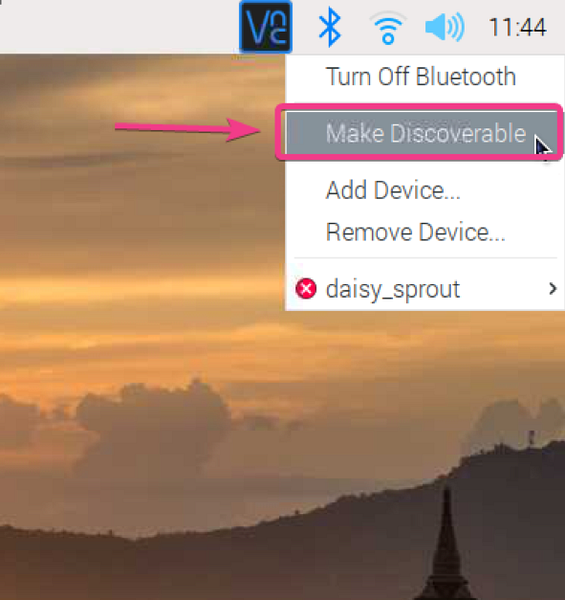
Bluetooth-ikonet skal begynde at blinke. Det betyder, at Bluetooth på din Raspberry Pi nu kan findes.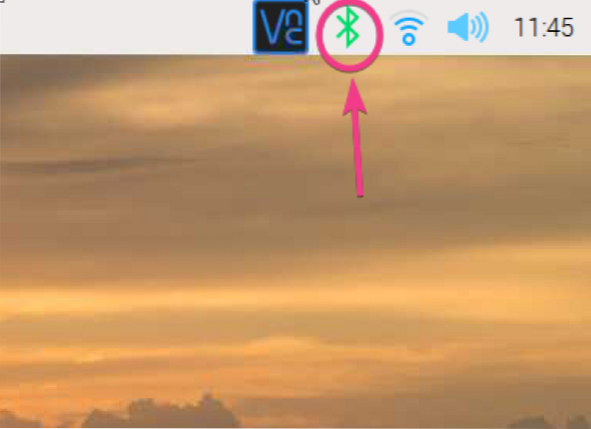
Overførsel af filer med Bluetooth:
Hvis du vil overføre filer fra din Raspberry Pi til andre enheder eller andre enheder til din Raspberry Pi ved hjælp af Bluetooth, har du brug for en Bluetooth Manager. Der er mange Bluetooth-ledere derude. Men i denne artikel skal jeg bruge Blueman Bluetooth Manager.
Blueman er tilgængelig i den officielle pakkeopbevaring af Raspberry Pi OS. Så det er meget let at installere på Raspberry Pi OS.
Opdater først APT-pakkeopbevaringscachen med følgende kommando:
$ sudo apt opdatering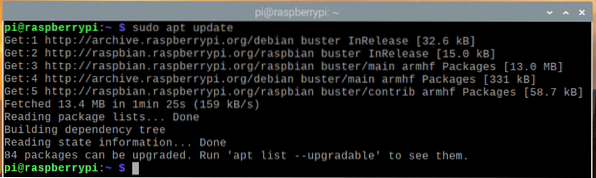
Opdater alle eksisterende pakker med Raspberry Pi OS med følgende kommando:
$ sudo apt fuld-opgradering
For at bekræfte opgraderingen skal du trykke på Y og derefter trykke på .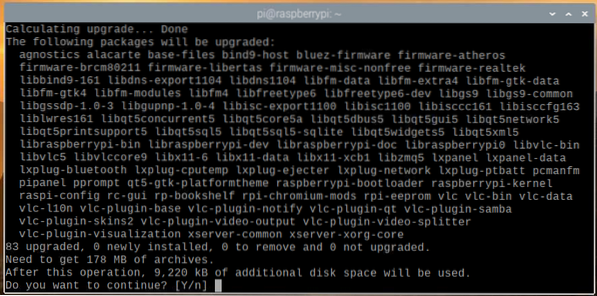
APT-pakkehåndtereren skal begynde at downloade alle de nødvendige pakker fra internettet og installere dem en efter en. Det kan tage et stykke tid at gennemføre.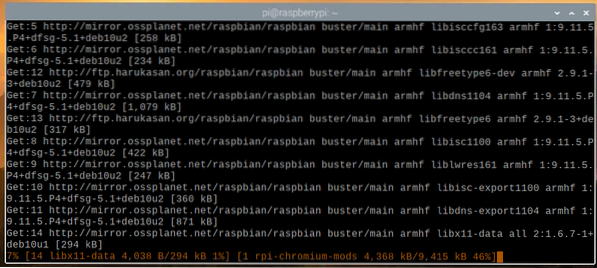
På dette tidspunkt skal alle opdateringer installeres.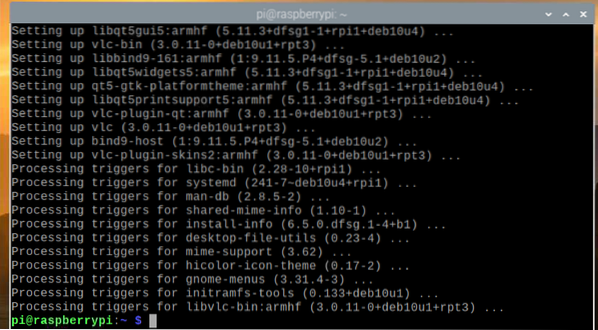
For at ændringerne skal træde i kraft, genstart Raspberry Pi med følgende kommando:
$ sudo genstart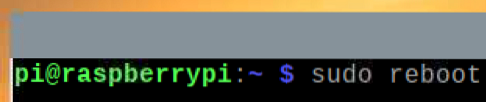
For at installere Blueman skal du køre følgende kommando:
$ sudo apt installere Blueman
For at bekræfte installationen skal du trykke på Y og trykke på .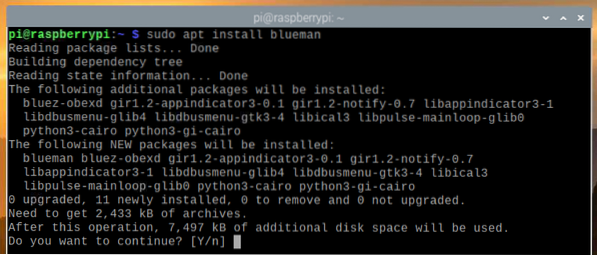
APT-pakkehåndteringen skal begynde at downloade alle de nødvendige pakker fra internettet og installere dem en efter en. Det kan tage et stykke tid at gennemføre.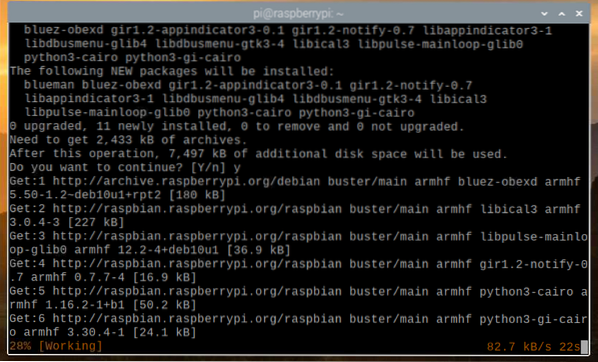
På dette tidspunkt skal Blueman installeres.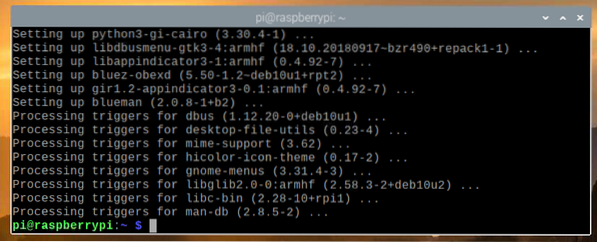
Når Blueman er installeret, kan du starte Blueman fra Raspberry Pi OS Menu> Indstillinger> Bluetooth Manager.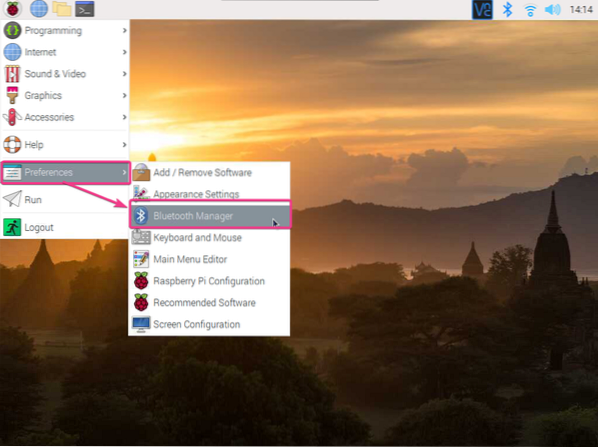
Hvis Bluetooth er slukket, skal du se følgende vindue. Klik på Enable Bluetooth for at aktivere Bluetooth.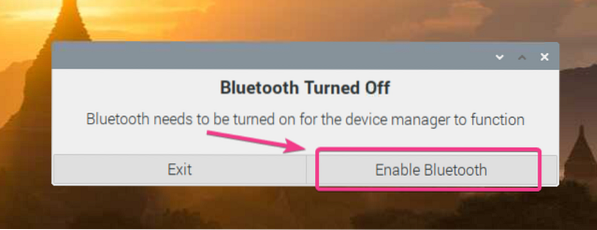
Blueman skulle starte.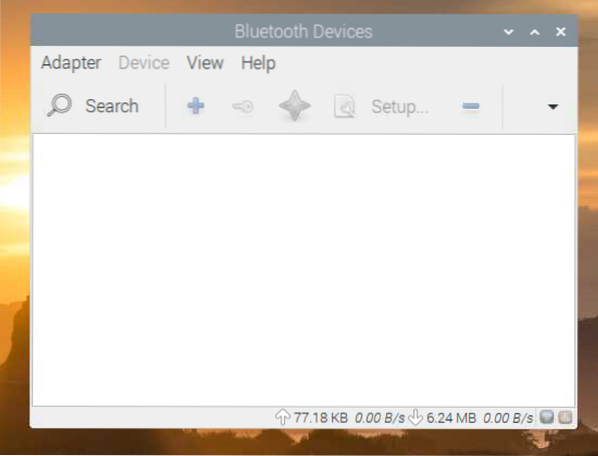
Blueman-ikon ( ) skal også vises i den øverste menulinje.
) skal også vises i den øverste menulinje.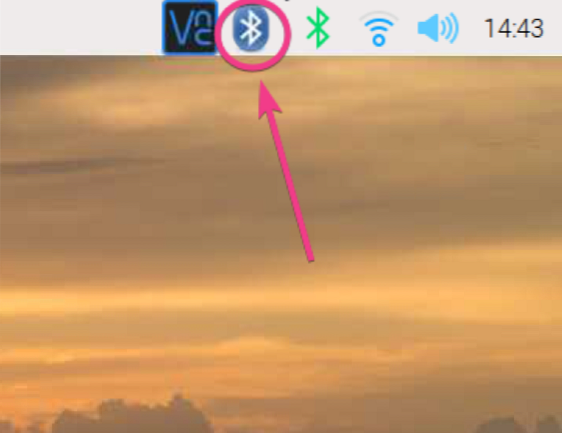
Hvis du vil have din Raspberry Pi til at være synlig for andre Bluetooth-enheder, skal du gå til Adapter> Indstillinger fra Blueman som vist på skærmbilledet nedenfor.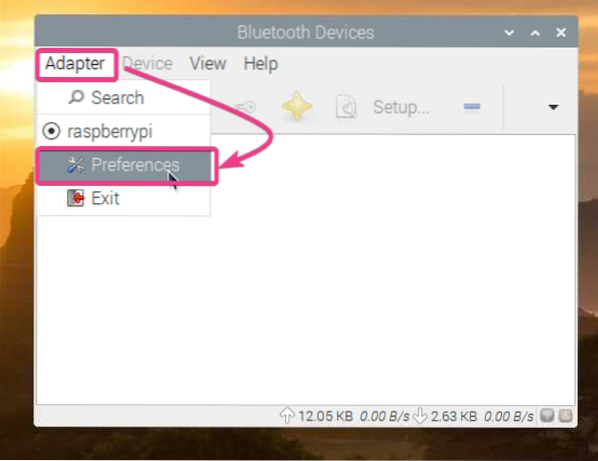
Vælg derefter Altid synlig fra Synlighedsindstilling.
Hvis du vil, kan du også indstille et navn til din Bluetooth-enhed i afsnittet Venligt navn.
Når du er færdig, skal du klikke på Luk.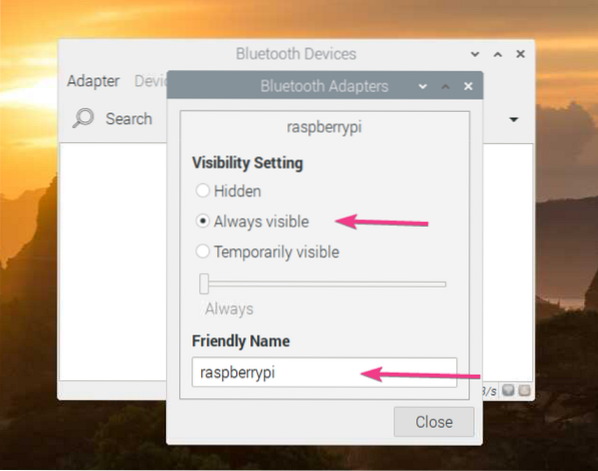
Klik på Søg for at søge efter en Bluetooth-enhed.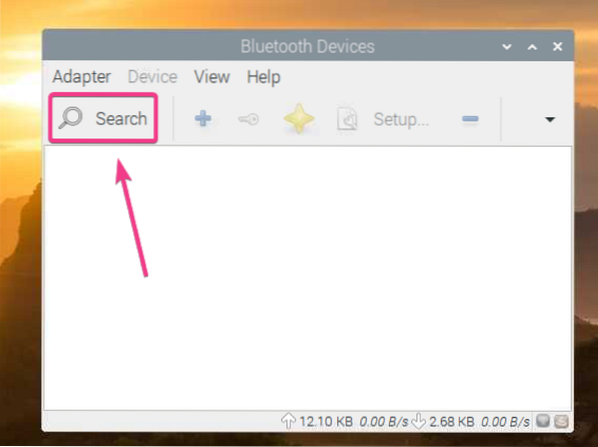
Blueman skal finde din Bluetooth-enhed.
For at parre med Bluetooth-enheden skal du højreklikke på (RMB) på enheden fra listen og klikke på Par.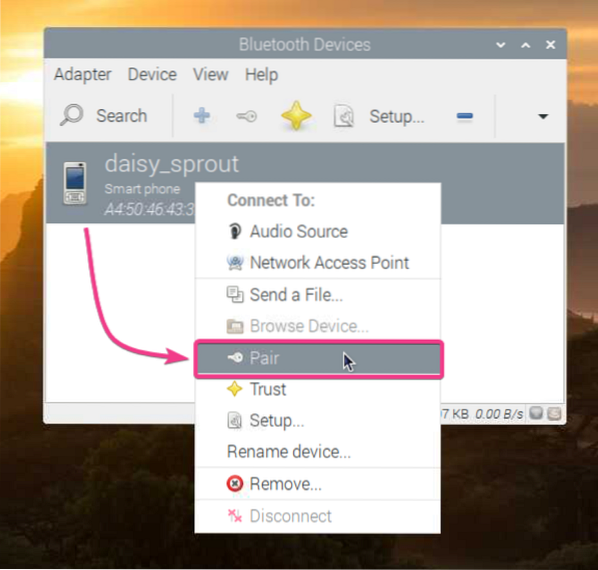
Blueman skal vise et 6-cifret nummer.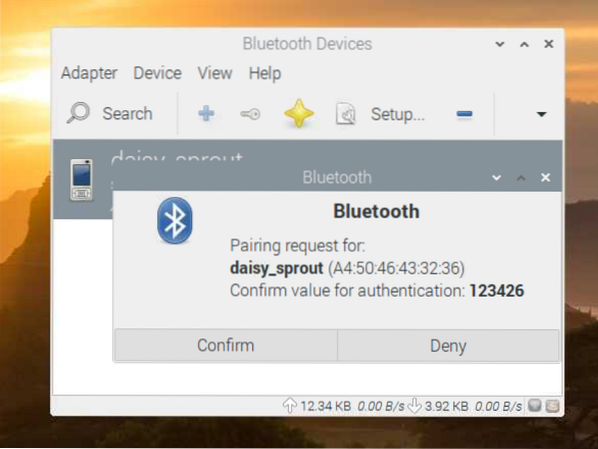
Du skal også modtage en parringsanmodning på den valgte Bluetooth-enhed. Hvis den 6-cifrede kode stemmer overens, skal du klikke på PAR.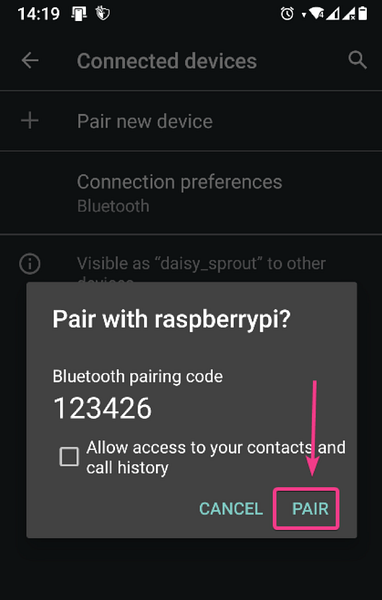
Klik derefter på Bekræft på Blueman-siden.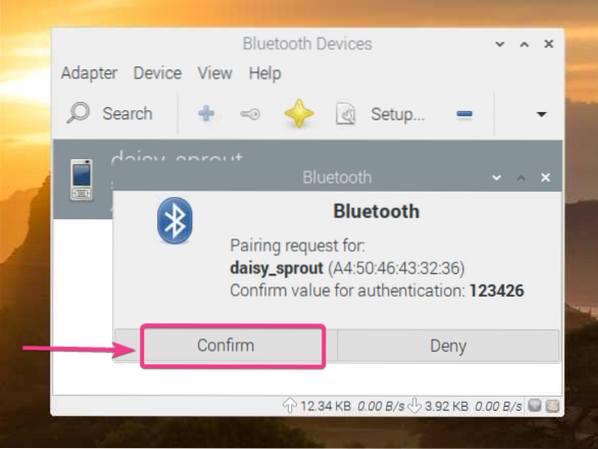
Klik på OK.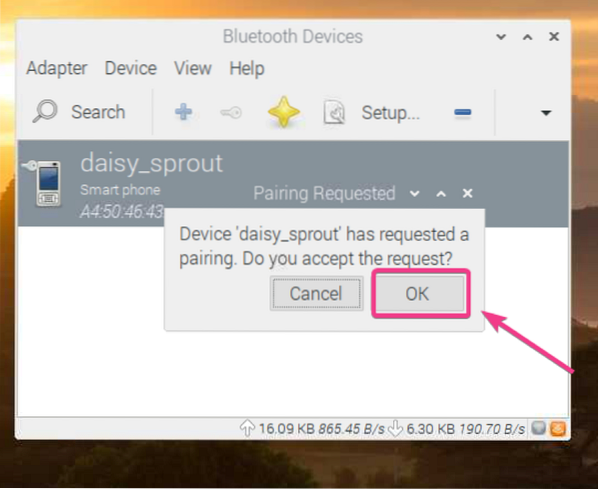
Enheden skal parres. Klik på OK.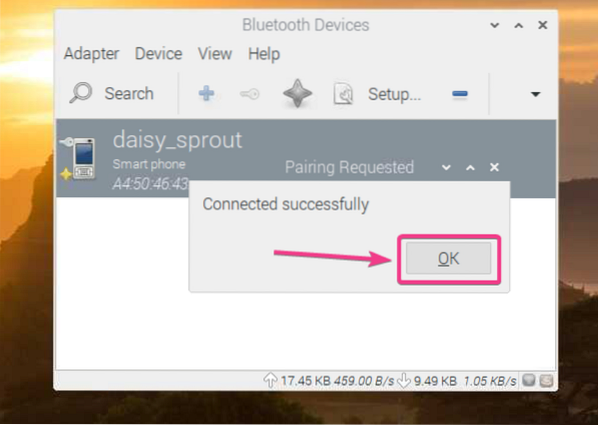
Når enheden er parret, skal den være opført i Blueman Bluetooth Manager.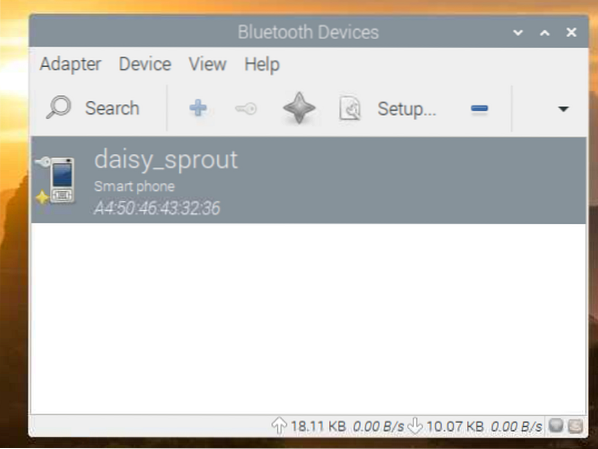
For at sende en fil til din Bluetooth-enhed skal du højreklikke (RMB) på den og klikke på Send en fil ... som markeret i nedenstående skærmbillede.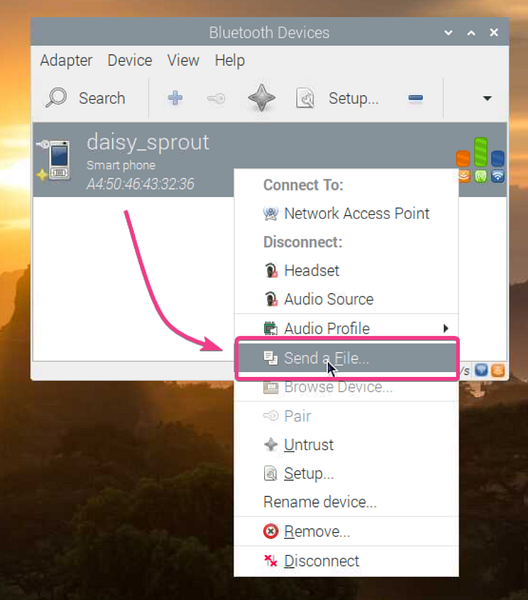
En filvælger skal åbnes. Vælg den fil, du vil dele ved hjælp af Bluetooth, og klik på OK.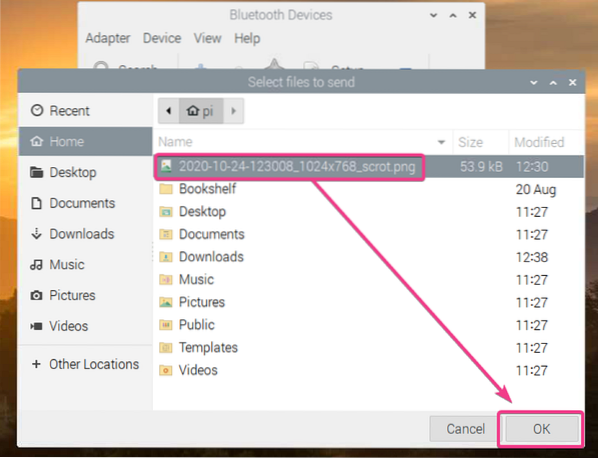
Blueman skal starte processen til filoverførsel.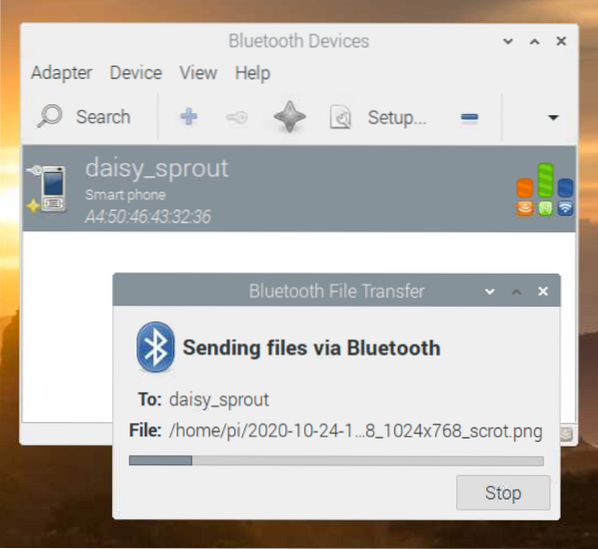
Klik på ACCEPT for at bekræfte filoverførslen på din modtagende Bluetooth-enhed (hvor du prøver at sende filen).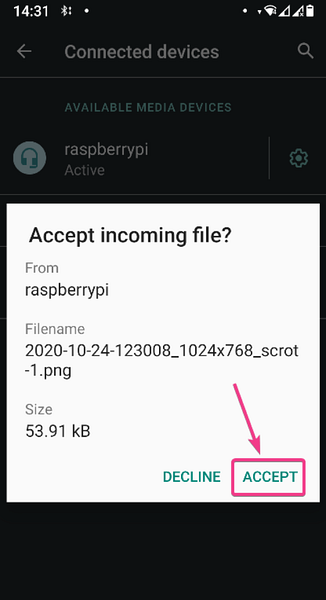
Filen skal overføres, som du kan se i skærmbilledet nedenfor.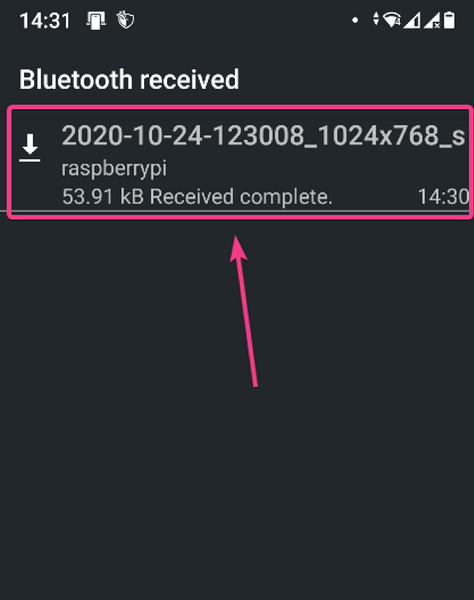
Jeg har sendt et billede til min Android-smartphone. Som du kan se, blev billedet med succes overført til min Android-enhed via Bluetooth.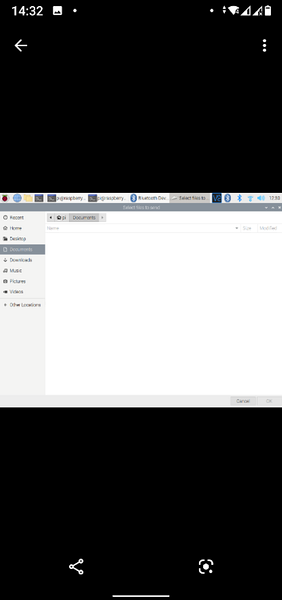
Du kan også sende filer fra din Android-enhed eller andre Bluetooth-aktiverede enheder til din Raspberry Pi via Bluetooth.
Først skal du sørge for, at din Raspberry Pi Bluetooth kan findes. Del derefter enhver fil fra din Bluetooth-aktiverede enhed, og vælg din Raspberry Pi fra listen over modtagende enheder.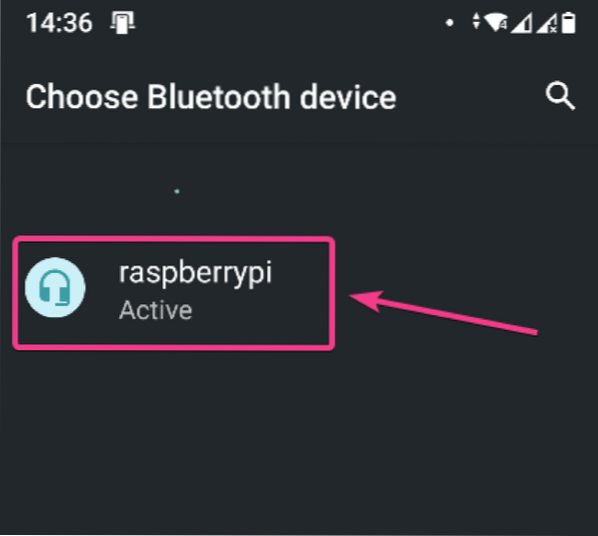
Blueman skal spørge dig, om du vil acceptere den indgående fil via Bluetooth. Klik på Accepter.
Som du kan se, overføres filen til Raspberry Pi via Bluetooth.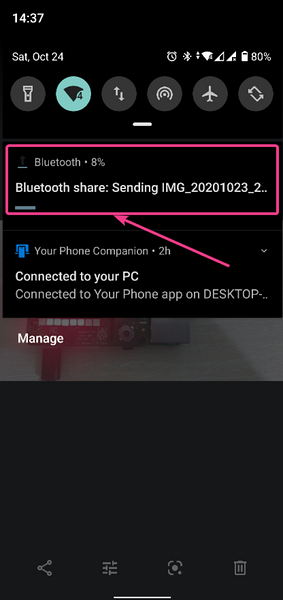
Statistik for filoverførsel skal også vises på det nederste panel af Blueman, som du kan se i skærmbilledet nedenfor. Du kan se, at Bluetooth-kommunikation er meget langsom.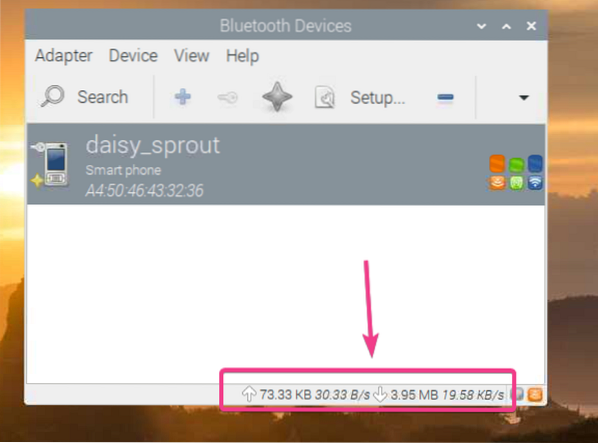
Når overførslen er gennemført, skal du se følgende meddelelse.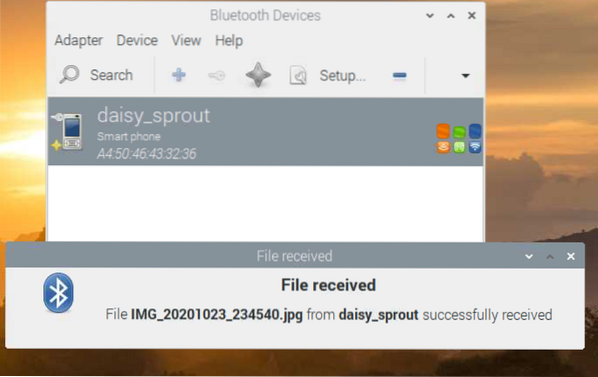
Filerne, der overføres til din Raspberry Pi via Bluetooth, skal være i ~ / Downloads-mappen på din Raspberry Pi.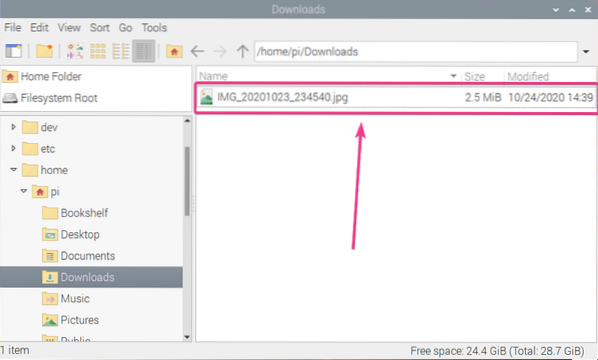
Som du kan se, blev filen med succes overført til min Raspberry Pi fra min Android-smartphone.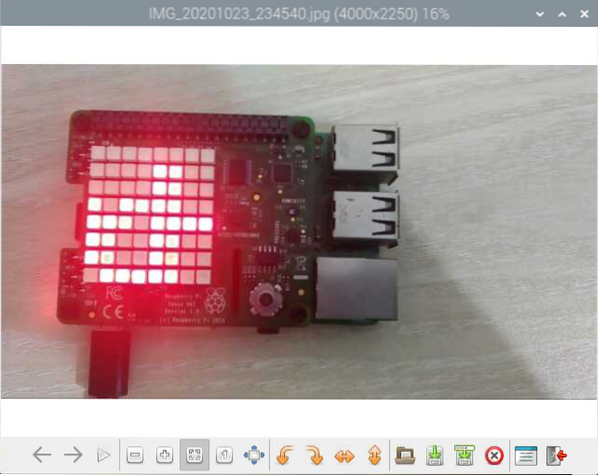
Konklusion:
I denne artikel har jeg vist dig, hvordan du bruger Bluetooth på Raspberry Pi-enkeltcomputer med Raspberry Pi OS installeret. Jeg har vist dig, hvordan du parrer en Bluetooth-enhed på Raspberry Pi. Jeg har også vist dig, hvordan du overfører filer fra din Raspberry Pi til andre Bluetooth-aktiverede enheder og omvendt.
 Phenquestions
Phenquestions


