I denne artikel viser vi den nemmeste måde at bruge stemmeskrivning på Google Docs. Det er et væsentligt træk for den kategori af mennesker, der ikke kan lide at skrive langt indhold eller for de mennesker, der lider af karpaltunnelsyndrom.

Google Docs tilbyder adskillige spændende funktioner, hvoraf stemmetypning er den mest anvendte funktion af brugerne, da Google Docs cloud-applikation leverer robust og næsten 100% nøjagtig stemmediktatløsning. Så alle Google Docs-brugere skal gennemgå denne artikel grundigt og til sidst bruge stemmekommandoer til at skrive.
Sådan bruges Voice Typing i Google Docs
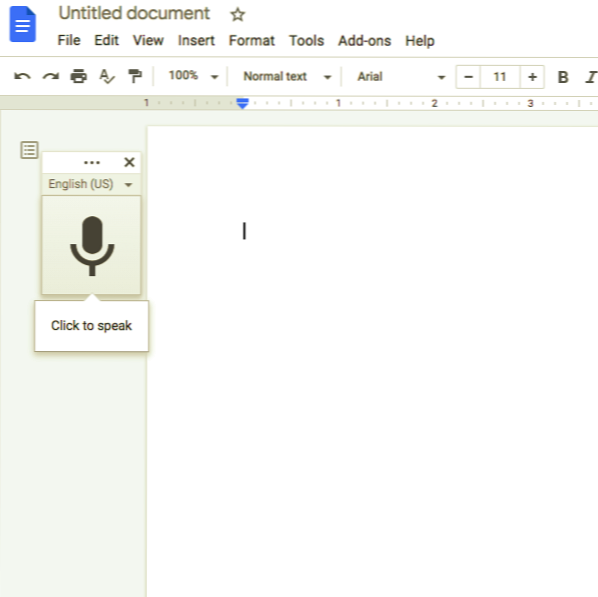
Her er de grundlæggende trin til brug af stemmetypning i Google Docs:
- For det første skal du sørge for, at du har en mikrofon installeret på din computer og fungerer problemfrit.
- Dernæst skal du åbne Chrome og til sidst gå over til Google Docs. Du kan også skrive dokumenter.ny kommando i Chromes adresselinje for at starte et nyt dokument på Google Docs.
- Når du har åbnet et nyt dokument i Google Docs, skal du aktivere stemmetypning ved at klikke på menuen "Værktøjer" efterfulgt af indstillingen "Stemmeindtastning". Bemærk: Du finder indstillingen "VoiceTyping" i rullemenuen, som vises, når du klikker på menuen "Funktioner".
- Når du klikker på "Stemmetyping", vises et vindue med et mikrofonikon. Når vinduet med mikrofonikonet vises, skal du klikke på det for at skrive gennem stemmen, når du er klar til at diktere. Bemærk: Men hvis du vil, kan du flytte værktøjet ud af vejen ved at klikke og trække vinduet, hvor du vil.
- Når du bruger stemmetypefunktionen for første gang, skal du give Chrome tilladelse til at bruge din mikrofon.
- I dette trin skal du klikke på de tre prikker og derefter bruge rullemenuen Sprog til at vælge mellem over 100 sprog og dialekter, hvis Voice Typing ikke automatisk indlæser dit modersmål.
- Du skal tale tydeligt, så værktøjet kan forstå, hvad du siger. Når du har konfigureret Voice Typing-værktøjet korrekt, vil du opdage, at alt, hvad du siger, vises i dokumentets krop.
Voice Typing-værktøjet behandler din stemme i realtid. Endelig, når du er færdig med at tale, skal du klikke på mikrofonindstillingen igen for at stoppe stemmetypeprocessen.
Derfor kan brugerne ved at følge ovenstående trin være i stand til at skrive dokumenter ved hjælp af deres stemme via Voice Typing-værktøjet, mens de bruger Google Docs.
Læs: Google Docs-tastaturgenveje.
Tilføj tegnsætning ved hjælp af Voice Typing Tool i Google Docs
Stemmetypeværktøjet kan endda forstå, hvornår du vil tilføje tegnsætninger til dit dokument.
Du vil være i stand til at tilføje tegnsætning i Google Docs gennem Voice Typing-værktøjet ved hjælp af specifikke sætninger som "Periode", "Udråbstegn", "Komma", "Spørgsmålstegn", "Ny linje" og "Nyt afsnit" osv.
Punkteringer fungerer dog kun med et par sprog som tysk, spansk, engelsk, italiensk, fransk og russisk.
Læs: Sådan dobbelt-mellemrum din tekst i Google Docs.
Brug stemmekommandoer ved hjælp af stemmetypeværktøjer i Google Docs
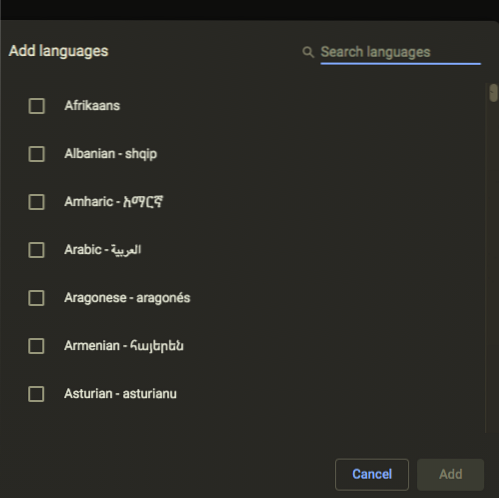
Ved hjælp af Voice Typing-værktøjet kan du redigere og formatere tekst og afsnit inde i dit dokument uden at klikke på noget på værktøjslinjen bortset fra at tilføje ord og tegnsætning.
For at bruge stemmekommandoer skal du indstille både konto og dokumentsprog til engelsk, da stemmekommandoer kun er tilgængelige på engelsk til Google Docs. For at slette et ord før markøren skal du sige "Slet" eller "Backspace.”
Læs: Sådan bruges Voice Typing i Microsoft Edge.
Der er mange stemmekommandoer, så det er ikke altid let for dig at huske hver stemmekommando. Derfor, for at hjælpe sine brugere, kommer dette værktøj med en hel liste over kommandoer, som du kan benytte dig af ved at klikke på spørgsmålstegnet i værktøjets vindue eller sige, "Stemmekommandoliste.”
Endelig kan vi i slutningen af denne artikel sige, at værktøjet Voice Typing er kommet langt de seneste år. Voice Typing-værktøjets forbedrede funktioner, hundredvis af nyttige kommandoer og større nøjagtighed giver dig mulighed for nemt at bruge det til at skrive alle dine noter eller endda et helt dokument.
Læs næste: Sådan bruges mørkt tema i Google Docs, Sheets og Slides.

 Phenquestions
Phenquestions


