Trin 1: Opdater systemet
For at starte skal du starte med at opdatere pakkerne i systemet for at sikre, at de er opdaterede. For at gøre dette skal du få adgang til din server som root og køre kommandoen:
# apt update && apt upgrade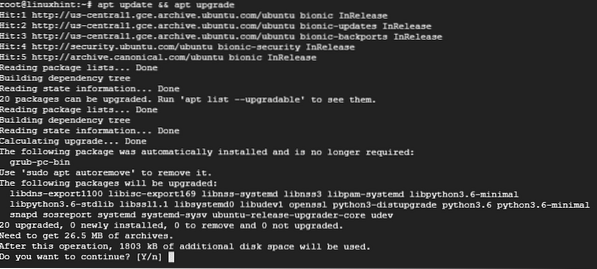
Trin 2: Installer Apache-webserver
Da Varnish cache sidder foran en webserver, skal vi installere Apache webserver til demonstrationsformål.
For at installere Apache skal du køre kommandoen:
# apt installer apache2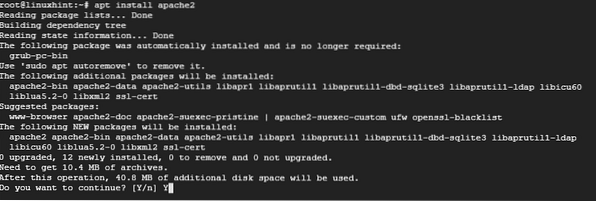
Når installationen af Apache-webserveren er afsluttet, skal du starte webserveren og kontrollere dens status ved hjælp af nedenstående kommandoer:
# systemctl start apache2# systemctl status apache2
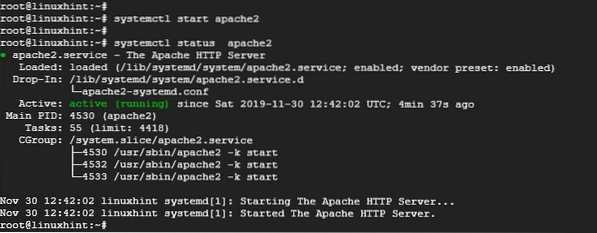
Outputtet ovenfor bekræfter, at Apache-webserveren er i gang.
Trin 3: Installer Varnish HTTP Accelerator
Når Apache-webserver er installeret, skal du installere Varnish HTTP-accelerator ved at køre:
# apt install lak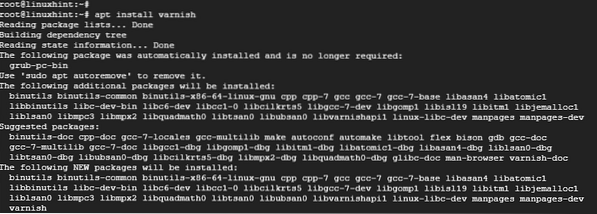
# systemctl status lak
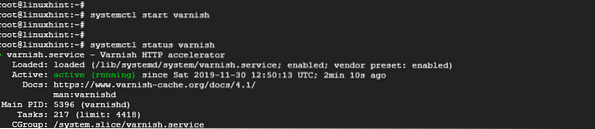
Trin 4: Konfiguration af Apache- og Varnish HTTP-cache
Apache webserver lytter på HTTP-port 80 for indgående forbindelser. Men i vores opsætning er vi nødt til at foretage et par justeringer. Da Varnish videresender HTTP-anmodninger til Apache-webserveren, konfigurerer vi Varnish Accelerator til at lytte til port 80 og derefter konfigurere Apache til at lytte til port 8080.
Så for at konfigurere Apache til at lytte til port 8080 skal du åbne konfigurationsfilen som vist med
# vim / etc / apache2 / porte.konf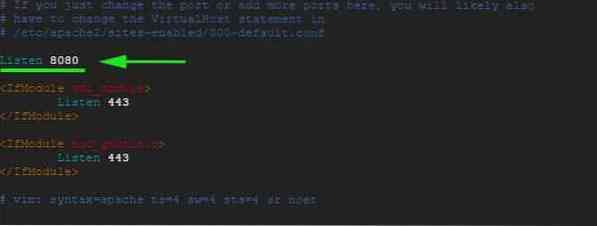
Gem og afslut konfigurationsfilen.
På samme note vil vi foretage ændringer i standard Apache virtuel værtsfil og konfigurere den til at lytte til port 8080
# vim / etc / apache2 / sites-emabled / 000-default.konf
Gem og afslut konfigurationsfilen. For at ændringerne skal træde i kraft, skal du genstarte Apache-webserveren
# systemctl genstart apache2På dette tidspunkt, hvis du prøver at få adgang til webserveren på port 80, får du en fejl på grund af de ændringer, vi lige har foretaget. Der er kun adgang til den via port 8080 som vist.

Trin 5: Opsætning af lak til at lytte til port 80
Vi har også brug for at konfigurere Varnish til at lytte til port 80 for at videresende HTTP-anmodninger til webserveren. Dette eliminerer også behovet for at tilføje 8080 i slutningen af URL'en, når du åbner webbrowseren.
Start din foretrukne teksteditor og åbn / etc / default / lak fil.
# vim / etc / default / lakRul og find attributten 'DAEMON_OPTS '. Sørg for at skifte port fra 6081 til port 80

Gem og luk teksteditoren.
Hvis du tjekker / etc / lak / standard.vcl fil, skal du få output vist nedenfor.

Endelig skal vi redigere / lib / systemd / system / lak.service og rediger porten i ExecStart direktiv fra havn 6081 til 80.
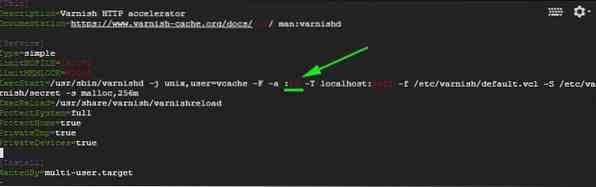
Gem og afslut teksteditoren.
For at ændringerne skal træde i kraft, skal vi genstarte Apache-webservere, genindlæse systemet og genstarte Varnish i den viste rækkefølge
# systemctl genstart apache2# systemctl dæmon-genindlæs
# systemctl genstart lak
Trin 6: Test af konfigurationen
For at bekræfte, at vores konfiguration er god, skal du bruge curl-kommandoen som vist:
# curl -I server_IP
Vær på udkig efter denne linje Via: 1.1 lak (lak / 5.2) som angivet på output ovenfor. Dette viser, at lak fungerer som forventet.
Du kan nu besøge din webserver uden at tilføje 8080 i slutningen.
Konklusion
Og det er sådan, du konfigurerer Varnish Cache til at arbejde med Apache-webserver på Ubuntu 18.04. Din webserver skal arbejde hurtigere end nogensinde før takket være den superhurtige Varnish HTTP-accelerator, der cachelagrer ofte tilgængelige websider og serverer dem med imponerende hastigheder!
 Phenquestions
Phenquestions


