NFS eller Network File System er en distribueret filprotokol, der giver dig mulighed for at dele en fil eller endda en hel mappe med andre over et netværk. Det etablerer et server-klientmiljø, hvor en klientmaskine kan få adgang til data, der deles af NFS-serveren, som om de var lokalt monteret.
I denne vejledning gennemgår vi detaljerede installationsinstruktioner til opsætning af NFS Server på CentOS. Trin-for-trin-vejledningen vil dække, hvordan NFS-serveren opsættes på serversiden såvel som på klientsiden. Lad os komme igang.
Opsætning af NFS Server på CentOS
Vores testmiljø
NFS-serverens IP-adresse: 10.0.2.15 NFS-klients IP-adresse: 10.0.2.16
For at starte er her en trinvis vejledning til opsætning af NFS-serveren på dit CentOS 8-system.
Trin 1: Installer NFS-serveren
Først skal vi installere nfs-utils på vores system. Det er NFS-serverpakken, der fungerer som NFS-dæmonen. For at installere det skal du indtaste følgende kommando i terminalen:
$ sudo dnf installerer nfs-utils -y
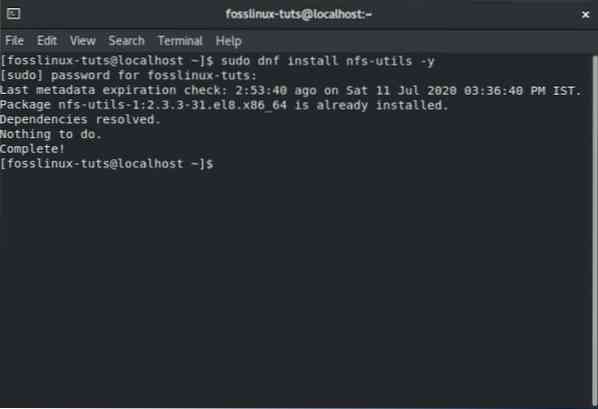
Vi kører en ren installation af CentOS 8, og nfs-utils er allerede installeret på vores system. Det kan også være det samme på din maskine. Hvis ikke, bliver pakken installeret, hvorefter vi går videre til næste trin.
Nu hvor du har nfs-utils installeret på dit system, skal du starte nfs-server-tjenesten, konfigurere den til at starte automatisk ved systemstart og til sidst kontrollere dens status for at kontrollere, om alt fungerer som det skal.
For at gøre dette skal du indtaste følgende kommandoer i din terminal:
$ sudo systemctl start nfs-server.service $ sudo systemctl aktiverer nfs-server.service $ sudo systemctl status nfs-server.service
Outputtet skal svare til, som vist på billedet nedenfor:
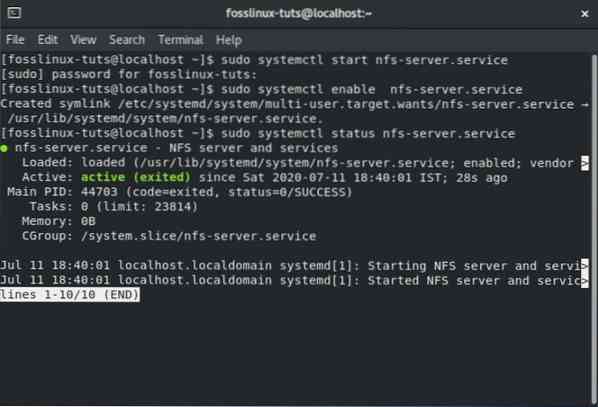
Det aktiv tegn betyder, at NFS-serveren fungerer perfekt. Du skal bemærke, at alle de tilknyttede tjenester, der er nødvendige for at køre en NFS-server eller montering af NFS-aktier, også aktiveres via ovenstående kommando. Disse tjenester inkluderer nfsd, nfs-idmapd, rpcbind, rpc.monteret, låst, RPC.statd, rpc.rquotad og rpc.idmapd.
Hvis du er interesseret, er her også adressen til NFS-serverkonfigurationsfilerne:
- / etc / nfs.conf - Dette er hovedkonfigurationsfilen til NFS-dæmonen og værktøjerne.
- / etc / nfsmount.conf - Dette er konfigurationsfilen til NFS-mount.
Trin 2: Opret og eksporter et NFS-filsystem
Nu hvor du har konfigureret din NFS-server, er det tid til at oprette et delt filsystem på serveren, der vil være tilgængeligt fra klientsystemet. Til denne vejledning opretter vi biblioteket / mnt / nfs_share / docs ved hjælp af følgende kommando:
$ sudo mkdir -p / mnt / nfs_share / docs
Dernæst for at undgå filrestriktioner på den NFS-delte mappe konfigurerer vi katalogejerskabet ved hjælp af følgende kommando:
$ sudo chown -R ingen: / mnt / nfs_share / docs
Dette gør det muligt for klientsystemet at oprette filer i den delte bibliotek uden at have nogen tilladelsesproblemer. Hvis du også vil aktivere alle tilladelser - læse, skrive og udføre til den delte NFS-mappe, kan du gøre det ved hjælp af følgende kommando:
$ sudo chmod -R 777 / mnt / nfs_share / docs
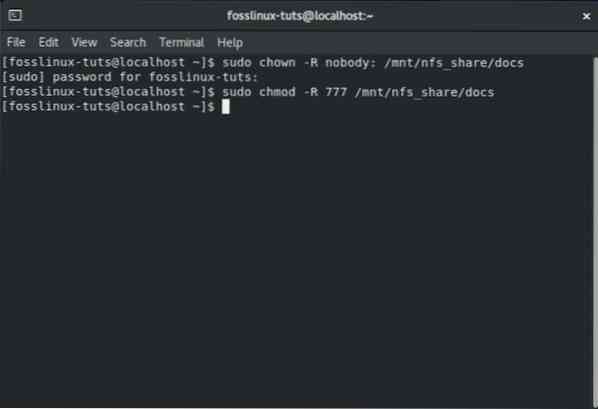
For at ændringerne skal finde sted, skal du genstarte NFS-dæmonen ved hjælp af denne kommando:
$ sudo systemctl genstart nfs-utils.service
Det er på tide at eksportere det, så klientsystemet kan få adgang til det. For at gøre dette skal vi redigere / etc / eksport-filen. Mens du redigerer filen, kan du kun give adgang til en enkelt klient eller flere klienter samt hele undernettet.
Hvis du ønsker at give adgang til hele undernettet, skal du bruge følgende syntaks:
/ mnt / nfs_share / docs undernet (rw, sync, no_all_squash, root_squash)
Her "undernet”Skal erstattes med systemets undernet. Ellers kan du angive flere klienter ad gangen på en separat linje ved hjælp af denne syntaks:
/ mnt / nfs_share / docs client_IP_1 (rw, sync, no_all_squash, root_squash)
/ mnt / nfs_share / docs client_IP_1 (rw, sync, no_all_squash, root_squash)
Her er et kig på de andre parametre, der bruges i kommandoen, og hvad de betyder:
- rw - Denne parameter giver læse- og skrivetilladelser til den delte NFS-fil / mappe.
- sync - Denne parameter kræver, at ændringerne på disken foretages først, før de anvendes.
- no_all_squash - Denne parameter kortlægger alle UID'er og GID'er fra klientanmodningerne, der er identiske med UIDS og GID'er på NFS-serveren.
- root_squash - Parameteren kortlægger anmodninger fra rodbrugeren på klientsiden til et anonymt UID / GID.
Ved hjælp af vores opsætning giver vi adgang til vores klientmaskine med IP 10.0.2.16. For at gøre dette skal du først åbne filen / etc / eksport ved hjælp af denne kommando.
$ sudo vi / etc / eksport
Derefter skal du tilføje følgende linje inde i filen:
/ mnt / nfs_share / docs 10.0.2.16 (rw, sync, no_all_squash, root_squash)
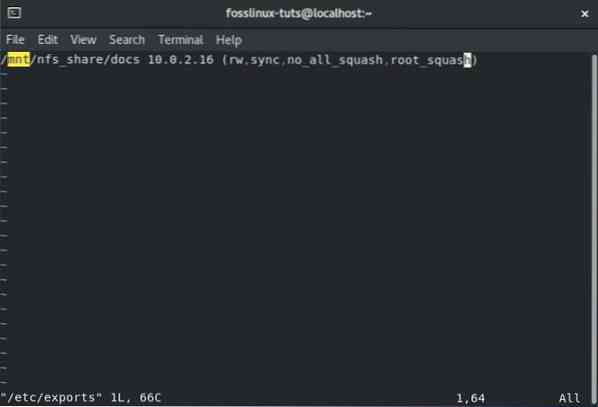
Når du er færdig, skal du gemme og afslutte filen. Bekræft nu, ved hjælp af kat-kommandoen, at posten blev registreret. For at gøre dette skal du indtaste følgende kommando i din terminal:
kat / etc / eksport
Du skal se noget, der ligner følgende billede:
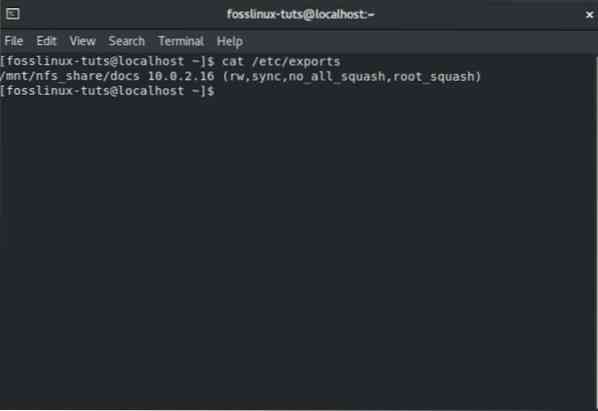
Nu er det på tide, at vi eksporterer den ovenfor oprettede mappe, så den bliver tilgængelig for klientsystemer. For at gøre dette skal vi bruge følgende kommando:
$ sudo exportfs -arv
Her betyder indstillingen -a det alle mapper vil blive eksporteret. Indstillingen -r vil geneksport alle mapper. Og endelig vil indstillingen -v vise en detaljeret output.
Men bare for at være sikker på, at eksportlisten er a-okay, kører vi også denne kommando:
$ sudo exportfs -s
Og det er det! Vi har oprettet og eksporteret vores NFS-delte filer med succes. Nu er det tid til at gå videre til næste trin.
Trin 3: Konfigurer firewallregler for NFS-serveren
Vores NFS-serveropsætning er komplet. Det eneste der er tilbage at gøre er at konfigurere firewallreglerne, så det tillader NFS-tjenesterne.
Dette inkluderer følgende tre tjenester - nfs, rpc-bind og mountd. Og for at tillade disse tjenester gennem firewallen skal vi indtaste følgende kommandoer i terminalen:
$ sudo firewall-cmd --permanent --add-service = nfs $ sudo firewall-cmd --permanent --add-service = rpc-bind $ sudo firewall-cmd --permanent --add-service = mountd
Når du er færdig, skal du sørge for at genindlæse firewallen, før ændringerne træder i kraft. For at genindlæse firewallen skal du bruge denne kommando:
$ sudo firewall-cmd --reload
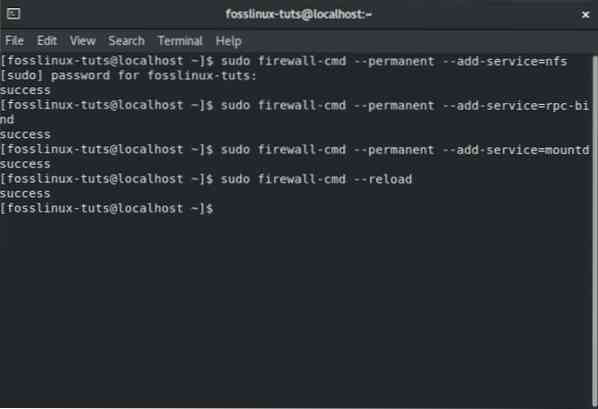
Når firewallen er konfigureret, er det tid til at konfigurere NFS-klientsystemet.
Sådan opsættes NFS-klientsystemet på CentOS 8
Her er en trinvis procedure for, hvordan du konfigurerer NFS-klientsystemet på CentOS 8.
Trin 1: Installer NFS-klientpakker
Først skal vi installere de nødvendige pakker for at få adgang til NFS-delingsmappen, der er på NFS-serveren. For at gøre dette skal du indtaste følgende kommando i terminalen:
$ sudo dnf installerer nfs-utils nfs4-acl-tools -y
Dernæst viser vi den monterede NFS delte mappe på serveren ved hjælp af denne kommando:
$ showmount -e 10.0.2.15
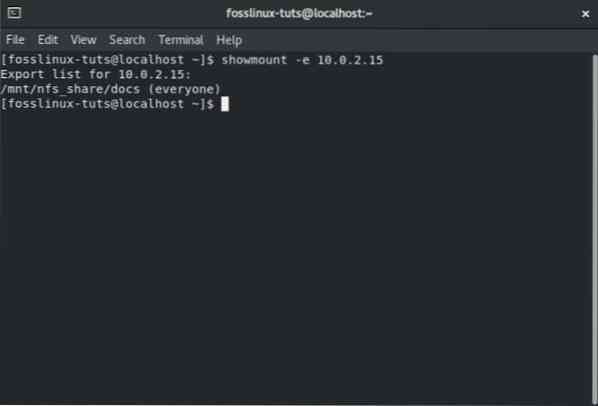
Trin 2: Monter den eksterne NFS-deling på serveren
Vi bliver nødt til at oprette en mappe, som vi bruger til at montere NFS-share. For at gøre dette skal du bruge følgende kommando:
$ sudo mkdir p / mnt / client_share
For at montere den eksterne NFS-delte mappe, der findes på det lokale klientsystem, skal vi bruge følgende kommando.
$ sudo mount -t nfs 10.0.2.15: / mnt / nfs_shares / docs / mnt / client_share
Hvor 10.0.2.15 er IP-adressen på NFS-serveren. For at kontrollere, at den eksterne NFS-del er blevet monteret, kan du bruge følgende kommando:
$ sudo mount | grep -i nfs
Endelig skal vi redigere / etc / fstab-filen for at gøre monteringsandelen stabil, selv efter en genstart, og derefter tilføje følgende post:
192.168.2.102: / mnt / nfs_shares / docs / mnt / client_share nfs standard 0 0
Når du er færdig, skal du gemme og lukke filen, så er du klar til at gå.
Trin 3: Test NFS Server & klientopsætning
Efter at have gennemgået alle ovenstående trin har vi med succes konfigureret en klient-serverforbindelse ved hjælp af NFS. Vi skal dog kontrollere, om opsætningen fungerer, før vi kan kalde det en dag.
For at gøre dette skal vi først oprette en testfil i NFS-serverens delekatalog og derefter kontrollere, om den er til stede i klientens NFS-monterede bibliotek. Så lad os først oprette testfilen i NFS-servermappen ved hjælp af følgende kommando:
$ sudo touch / mnt / nfs_shares / docs / server_nfs_file.txt
Gå videre til klientsiden, og indtast denne kommando i terminalen for at kontrollere, om testfilen er tilgængelig.
$ ls -l / mnt / client_share /
Hvis du ser filen, betyder det, at NFS-forbindelsen fungerer korrekt.
Konklusion
Det var vores dybdegående guide til, hvordan du opsætter NFS-serveren på CentOS 8. Vi håber, du fandt denne vejledning nyttig, og at den hjalp dig med at dele filer og mapper med dine klientsystemer. Du kan være interesseret i at oprette en FTP-server på din CentOS-maskine.
 Phenquestions
Phenquestions



