Når det kommer til "filoverførsler", er der utallige måder at gøre det på. Vi har allerede dækket en anstændig mængde metoder, herunder overførsel af filer mellem Windows- og Linux-systemerne, FTP eller File Transfer Protocol for at flytte filer mellem forskellige maskiner over netværket. Hvis du leder efter en mere sikker måde at overføre data over internettet, skal du se på SFTP.
SFTP Vs. FTP
SFTP, som er en forkortelse for Secure File Toverføre Protocol, er en fantastisk protokol, der bruges til at etablere en sikker og krypteret forbindelse til at overføre filer sikkert. Dette er muligt, fordi SFTP bruger en krypteret type fingeraftryksteknologi til at verificere værtsnøgler, før dataoverførslen er begyndt. På den anden side tilbyder FTP ingen kryptering af nogen art og anbefales ikke til brug på et usikkert netværk såsom skyen.
Et andet område, hvor SFTP skinner, skyldes en enklere firewall på klientsiden. Kun port 22 skal være åben for at sende og modtage data, hvilket betyder, at firewallkonfigurationer kan være enklere og forbedrer fildelingssikkerheden. FTP-protokollen skal åbne flere kanaler for at dataoverførslen skal finde sted.
Yderligere lag af sikkerhed
Derudover og for mere sikkerhed anbefaler vi at aktivere chroot-funktionen på bestemte brugerkonti. Ideen bag chroot er, at det afhænger af at isolere nogle applikationer, filer og lægge dem i noget som et fængsel for at løsrive dem fra resten af dine maskindel. Derfor, hvis en brugerkonto har chroot-funktionen aktiveret, er han eller hun den eneste, der har adgang til indholdet af hans eller hendes mapper, applikationer og filer.
Opsætning af SFTP-server på Linux
I denne vejledning leder vi dig gennem opsætning af SFTP på din Ubuntu-maskine. Denne vejledning er opdelt i følgende afsnit:
- Opret en SFTP-gruppe og bruger.
- Installer SSH Daemon.
- Konfigurer SSH-dæmon.
- Log ind på SFTP ved hjælp af kommandolinje eller grafisk brugergrænseflade.
Inden du starter, skal du dog sikre dig, at din maskine opdateres ved hjælp af følgende kommandoer. Nedenstående kommandoer er til opdatering af Ubuntu og derivater. Hvis du bruger anden Linux-distribution, skal du opdatere dit system, inden du fortsætter videre.
sudo apt opdatering sudo apt opgradering
1. Oprettelse af en SFTP-gruppe og bruger
Lad os først oprette en ny gruppe og bruger, som du kan bruge til at logge ind med SFTP.
Trin 1. Opret en ny gruppe ved navn sftp_fosslinux som følger:
sudo addgroup sftp_fosslinux
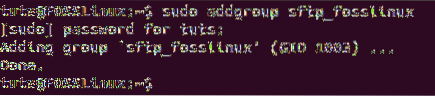
Trin 2. Opret en ny bruger ved navn “sftpfossuser” og tilføj den til den tidligere oprettede gruppe.
sudo bruger tilføj -m sftpfossuser -g sftp_fosslinux

Trin 3. Tilføj en adgangskode til den nye SFTP-bruger.
sudo passwd sftpfossuser
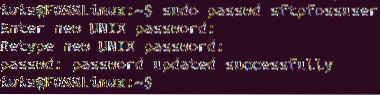
Trin 4. Giv nu den nye SFTP-bruger fuld adgang til deres nye hjemmekatalog som følger:
sudo chmod 700 / hjem / sftpfossuser /

Nu er du klar til at installere SSH og konfigurere den.
2. Installation af SSH-dæmon
For at SFTP skal fungere korrekt, kan du installere SSH- eller OpenSSH-server. Hvis ingen af dem allerede er installeret på din maskine, skal du bruge følgende kommando til at installere SSH-serveren:
sudo apt installer ssh
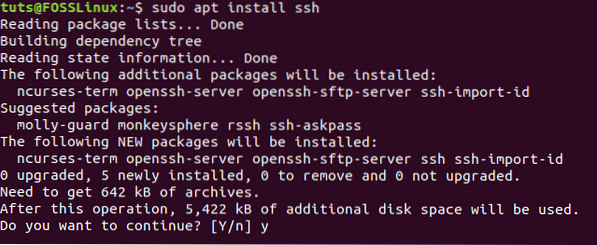
3. Konfiguration af SSH-dæmon
Når SSH-installationen er afsluttet, skal du åbne SSHD-konfigurationsfilen for at redigere nogle konfigurationer.
Trin 1. Åbn SSHD-filen ved hjælp af din yndlingseditor.
sudo vi / etc / ssh / sshd_config

Trin 2. Rul nu ned til slutningen af konfigurationsfilen, og tilføj de næste par linjer:
Match gruppe sftp_fosslinux ChrootDirectory / home X11Videresendelse nej TilladTcpVideresendelse ingen ForceCommand intern-sftp
Gem og luk SSHD-konfigurationsfilen.
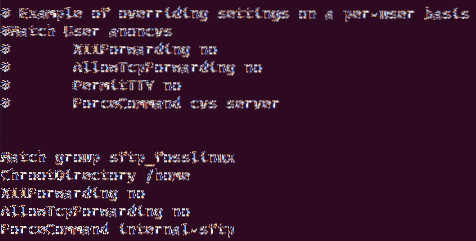
De tidligere konfigurationer betyder at give brugere i sftp_fosslinux-gruppen adgang til og bruge deres hjemmekataloger via SFTP. Endnu mere forhindrer det enhver anden normal SSH-adgang til disse filer.
Trin 3. Lad os nu genstarte SSH-tjenesten for at anvende tidligere ændringer.
sudo systemctl genstart ssh

4. Log ind på SFTP
Brug af kommandolinjemetoden
Du kan bruge kommandolinjeterminalen til at teste dit login til SFTP lokalt.
Trin 1. Log ind fra terminalen ved hjælp af kommandoen:
sftp sftpfossuser @ 127.0.0.1

Trin 2. Dernæst skal du bruge dit SFTP-brugernavn og din adgangskode.

Trin 3. Gå til SFTP-brugerens hjemmebibliotek, og prøv at oprette en ny mappe som følger:
cd sftpfossuser ls

mkdir sftpdir ls
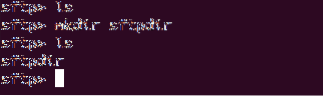
For at afslutte SFTP-forbindelsen skal du bare skrive:
Afslut

Brug af grafisk brugergrænseflademetode
Hvis du har brug for at logge ind med SFTP ved hjælp af en grafisk applikation, kan du bruge standard Nautilus Ubuntu filhåndtering.
Trin 1. Fra “Aktiviteter” menu, gennemse og vælge Nautilus filhåndtering.
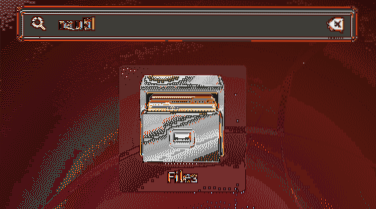
Trin 2. I filhåndteringen af Nautilus skal du fra venstre panel vælge “Andre placeringer.”
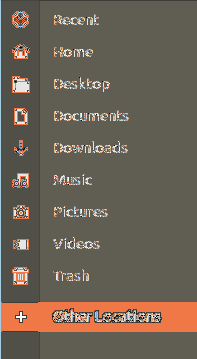
Trin 3. I den nederste bjælke skal du oprette forbindelse til lokal SFTP ved hjælp af kommandoen nedenfor:
sftp: // 127.0.0.1
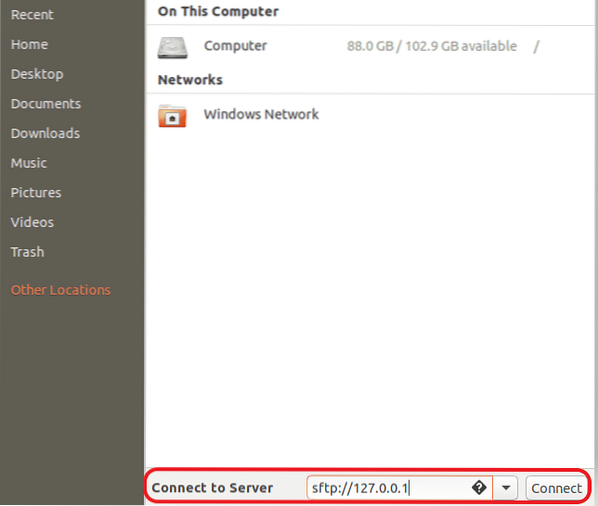
Trin 4. Indtast SFTP brugernavn og adgangskode.
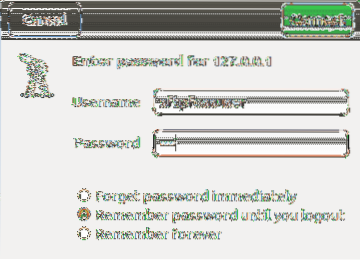
Trin 5. Efter vellykket login vil du kunne se din SFTP-brugerhjemmekatalog.
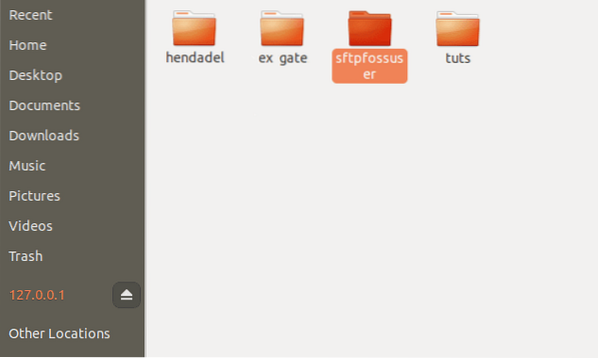
Trin 6. Som du kan bemærke, vil du se den tidligere oprettede mappe.
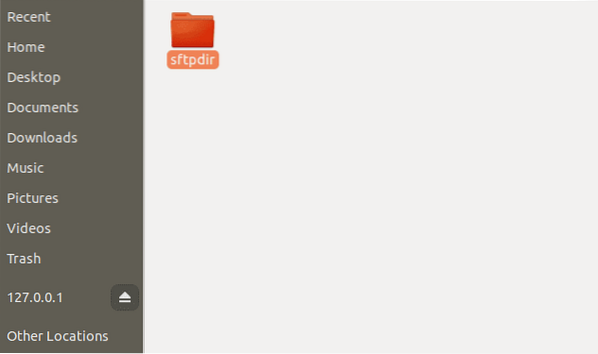
Konklusion
Hvis du er kommet så langt, tillykke! du har installeret SFTP og oprettet et vellykket login! Jeg håber, du har haft denne tutorial. SFTP er fremragende, når du har brug for en sikker filoverførsel, fordi filerne er krypteret under overførslen.
 Phenquestions
Phenquestions



