Indstilling af maksimale brugerprocesser
En enkelt bruger har evnen til at køre et stort antal processer. Linux er et operativsystem til flere brugere. Forestil dig nu flere brugere, der kører masser af processer. Selvom hver af processerne ikke bruger for mange hardware-ressourcer alene, kan summen af alle brugerprocesser i sidste ende svine hele systemet. For at undgå en sådan situation kan systemadministratorer begrænse antallet af processer, som hver bruger kan åbne.
Grænsen kan pålægges midlertidigt eller permanent. Afhængigt af dit målscenarie skal du følge den mest passende metode.
Indstil maks. Brugerprocesser midlertidigt
Denne metode ændrer midlertidigt grænsen for målbrugeren. Hvis brugeren genstarter sessionen, eller systemet genstartes, nulstilles grænsen til standardværdien.
Ulimit er et indbygget værktøj, der bruges til denne opgave. Ulimit kan pålægge forskellige ressourcer begrænsninger for en bestemt bruger. Den eneste ulempe (som nævnt tidligere) er, at den er midlertidig.
Log ind som målbruger og kontroller den aktuelle procesgrænse.
$ ulimit -u

Dernæst definerer grænsen til 12345.


Bekræft ændringen.


Indstil maksimale brugerprocesser permanent
Følgende metode er mere pålidelig i et virkeligt scenarie. Hvis brugeren logger af, eller systemet genstarter, forsvinder ændringen ikke.
Her vil vi stadig bruge Ulimit-værktøjet. I stedet for direkte at foretage ændringer ved hjælp af kommandoen ulimit tilpasser vi det systemkonfigurationsværktøj, som Ulimit bruger til at tildele grænserne til målbrugerne.
Tjek grænserne.konf. kommando nedenfor:
$ kat / etc / sikkerhed / grænser.konf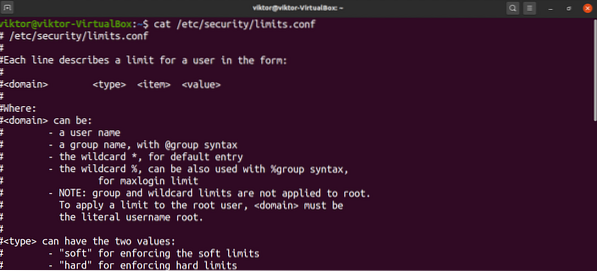
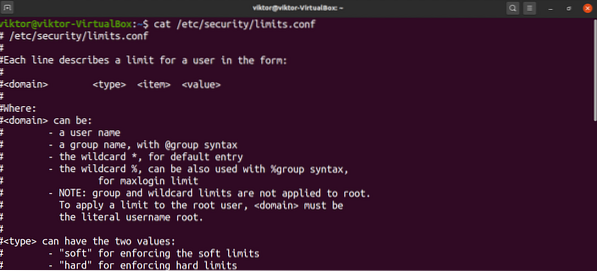
For at tilføje en post til filen skal den have følgende format:
Følgende liste indeholder en definition for hvert felt:
- domæne: Et domæne kan være en bruger, brugergruppe, GUID-områder osv.
- type: Grænsens type. Det kan være hårdt eller blødt.
- element: Hvilken ressource vil være begrænset. Til denne vejledning bruger vi “nproc”.
- værdi: Grænseværdien.
Dernæst vil vi diskutere grænsetyper. Hvis du vil have domænet til at have en maksimal procesgrænse, der svæver omkring en bestemt værdi, skal du bruge soft soft-typen. Hvis du vil have domænet til at have en maksimal procesgrænse til en fast værdi, skal du bruge den hårde grænsetype.
Hvad angår varefelterne, er der et antal af disse. For den fulde liste anbefaler jeg at tjekke grænserne.conf mand side.
$ mand grænser.konf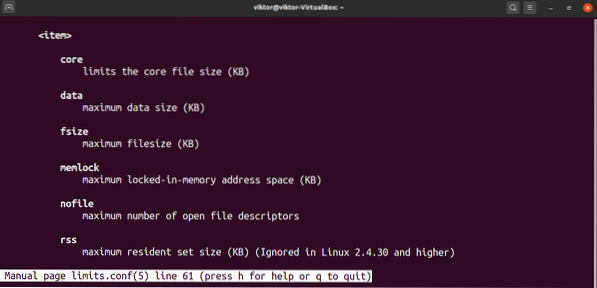
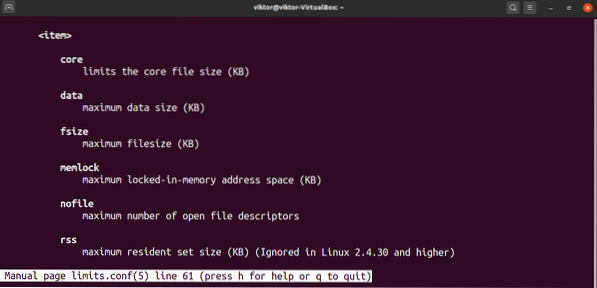
Nu tilbage til at justere grænserne.conf-fil. For at redigere filen skal du åbne den i din foretrukne teksteditor. Bemærk, at du skal køre kommandoen med rodrettigheder. Ellers kan ændringerne ikke gemmes.
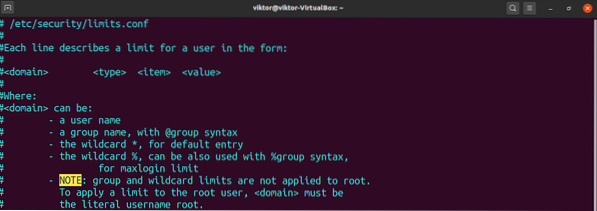
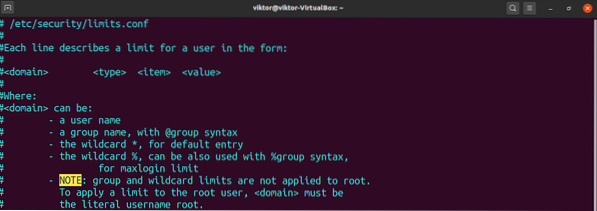
Den følgende linje er blot et eksempel. Det vil sætte en hård grænse på 12345 for brugeren viktor.


Gem filen, og luk editoren. For at få ændringerne i kraft kan det være nødvendigt at brugeren genstarter sessionen, eller systemet skal muligvis genstarte.
Bekræft resultatet.
$ ulimit -a viktor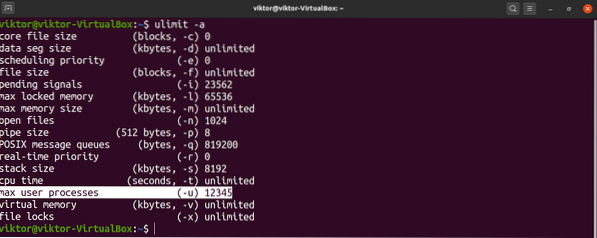
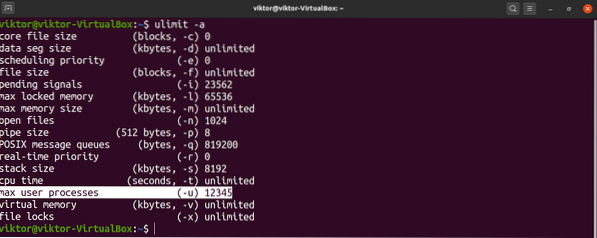
Konklusion
Begrænsning af maksimale brugerprocesser er en almindelig opgave, som systemadministratorer muligvis skal udføre. Forhåbentlig var denne guide nyttig i den henseende.
Hvis du er interesseret i at lære mere om, hvordan du pålægger andre ressourcer, skal du tjekke artiklen Linux ulimit-kommando. Ulimit er det primære værktøj, der pålægger brugere i Linux ressourcebegrænsninger.
Glad computing!
 Phenquestions
Phenquestions


