Vi viser dig i denne vejledning, hvordan du indstiller eller konfigurerer DNS-navneserveren ved hjælp af forskellige metoder på Ubuntu-systemet. Alle konfigurationer er udført på Ubuntu 20.04-systemet.
To forskellige tilgange, der kan bruges til at indstille DNS NameServer på Ubuntu 20.04 Linux-system:
- Indstil DNS NameServer fra Ubuntu Desktop ved hjælp af Network Manager
- Indstil DNS NameServer fra kommandolinjen ved hjælp af netplan
Metode 1: Indstil DNS NameServer fra Ubuntu Desktop ved hjælp af Network Manager
Opsætning af DNS NameServer fra Ubuntu-skrivebordet ved hjælp af Network Manager er ret simpelt og kræver ingen teknisk viden. Følg blot nedenstående trin:
1. Åbn vinduet "Indstillinger" på dit system.
2. Hvis du har forbindelse til Wi-Fi, skal du klikke på fanen “wifi”. Ellers skal du klikke på fanen “Netværk”, hvis du har en “kabelforbundet” forbindelse.
3. Vinduet Indstillinger kan også starte fra menuen øverst til højre. Klik på rullemenuen, og vælg “Kabelforbundne indstillinger” mulighed fra den viste liste, som også vises i følgende skærmbillede:
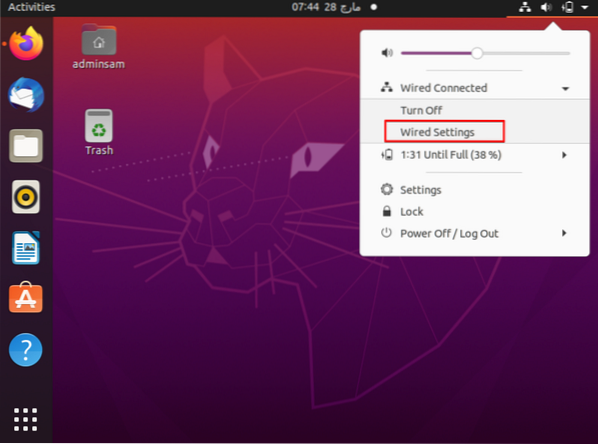
4. Klik på tandhjulsikonet, der vises under overskriften "kablet" for at få adgang til Network Manager-konfigurationerne.
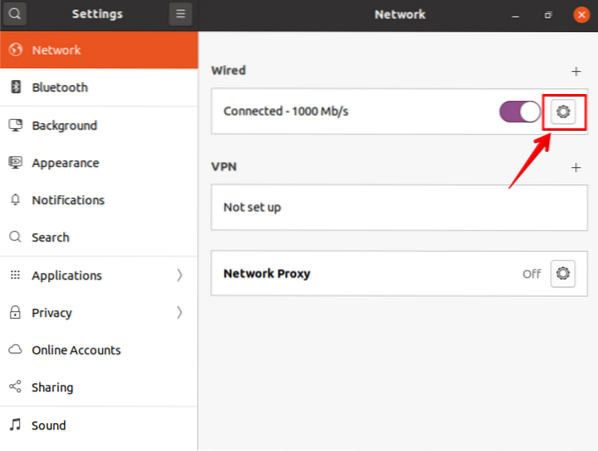
5. Gå nu ind på fanen "IPV4" -indstillinger, og vælg IPV4-metoden, hvor standard "Automatisk (DHCP)" er valgt.
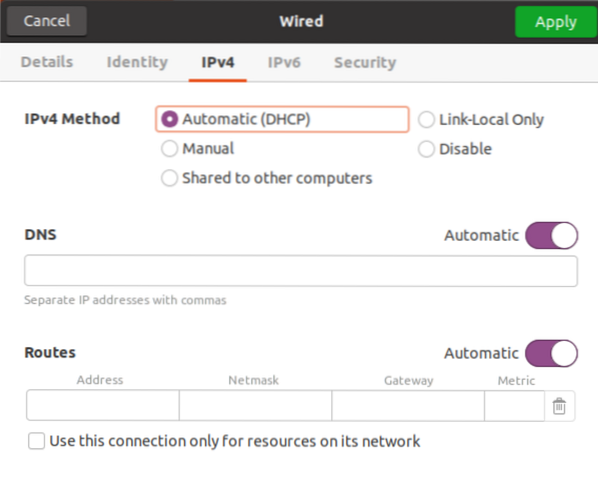
Skift den automatiske knap for at deaktivere denne mulighed og indtast DNS-resolverens IP-adresse adskilt med et komma for at indstille DNS-navneserveren, som vises i følgende skærmbillede:

Vi har brugt Google DNS-serveropløsnings-IP-adressen.
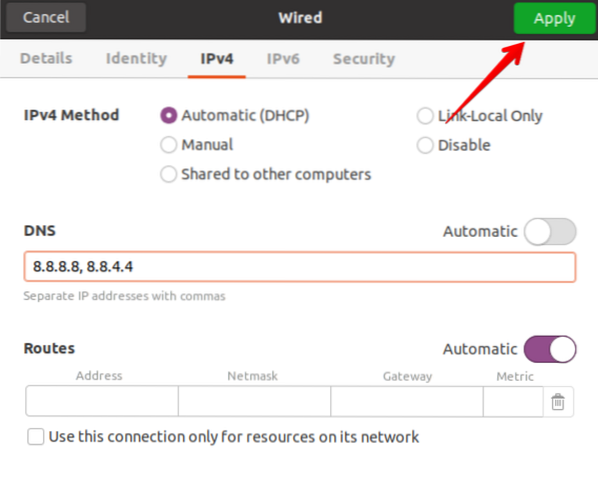
Metode 2: Indstil DNS NameServer ved hjælp af Netplan med Network Manager og Statisk IP
I tidligere Ubuntu-distributioner blev DNS-resolverne let konfigureret ved hjælp af '/ etc / resolv.conf 'fil, bare redigere værdierne og gemme filen til brug. Den systemd-løste tjeneste giver DNS-navneløsning til lokale applikationer eller tjenester, og dette kan simpelthen konfigureres med Netplan, som er standardværktøj til netværksadministration på Ubuntu 20.04.
Følg nedenstående trin for at indstille DNS-resolverne med netplanen:
1. Åbn terminalen ved at køre kommandolisten “ip a” med dine Wi-Fi / Ethernet-detaljer. Vær opmærksom på din IP-adresse, netmaske og standardgateway fra følgende skærmbillede, der vises ved udførelse af IP-kommandoen.
2. Åbn netplan-konfigurationsfilen. Alle netplan-konfigurationsfiler er gemt i / etc / netplan-biblioteket. Så åbn “/ etc / netplan / 01-network-manager-all.yaml ”-fil. Filnavnet kan variere fra en opsætning til en anden. Skriv nedenstående kommando for at åbne denne konfigurationsfil ved hjælp af nano-teksteditoren.
$ sudo nano / etc / netplan / 01-network-manager-all.yamlI denne fil kan du konfigurere IP-adresse, gateway, netværksgrænseflader, DNS-navneservere og så videre.
Den generelle syntaks for denne konfigurationsfil er angivet nedenfor, og den kan ændres af en systemadministrator.
netværk:
version: 2
renderer: NetworkManager
ethernet:
[enhedsnavn]:
dhcp4: falsk
adresser: [ip-adresse / netmaske]
gateway4: standard-gateway
navneservere:
adresser: [DNS_nameserver-1, DNS_nameserver-2]
Her skal følgende kodelinjer ændres i denne konfigurationsfil.
version: 2
renderer: NetworkManager
ethernet:
enp0s3:
dhcp4: falsk
adresser: [10.0.2.15/24]
gateway4: 192.168.1.1
navneservere:
adresser: [8.8.8.8, 8.8.4.4]
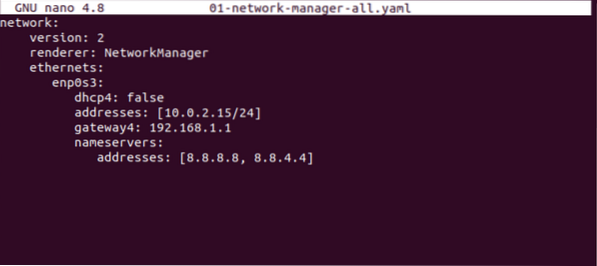
Den "192.168.1.1 ”er standard gateway og IP-adressen er“ 10.0.2.15 ”. Udskift din egen gateway, netmaske og IP i ovenstående konfigurationsfil. Mere end to DNS-navneservere kan defineres i en konfiguration, og disse navneservere skal adskilles med et komma. I ovenstående fil, “8.8.8.8, 8.8.4.4 ”er DNS-opløsere for Google. Gem konfigurationsfilen, og afslut denne fil ved at trykke på "Ctrl + x".
3. Brug nu følgende kommando til at anvende ændringer på denne fil med netplan:
$ sudo netplan gælder
Ovenstående kommando genererer den konfigurerede systemd-løste tjeneste.
4. Brug følgende kommando for at kontrollere DNS-resolverkonfigurationen:
$ systemd-løse --status | grep 'DNS-servere' -A2Systemd-løse -status-kommandoen viser et bundt med oplysninger. Dette er grunden til at bruge kommandoen "grep" til at filtrere "DNS-servere" -strengen fra alle detaljer.
Følgende output vises på terminalen; det betyder, at det verificerer DNS-navneserveren og er indstillet nu.

Indstil brugerdefineret DNS NameServer fra kommandolinjen ved hjælp af Netplan med Networkd
For at indstille DNS-navneserveren ved hjælp af netplan og netværk skal du kopiere følgende kode i netplan-konfigurationsfilen:
$ sudo nano / etc / netplan / 01-network-manager-all.yaml
Indtast nedenstående konfigurationer i denne fil:
netværk:
version: 2
renderer: netværk d
ethernet:
enp0s3:
dhcp4: sandt
navneservere:
adresser: [8.8.8.8, 8.8.4.4]
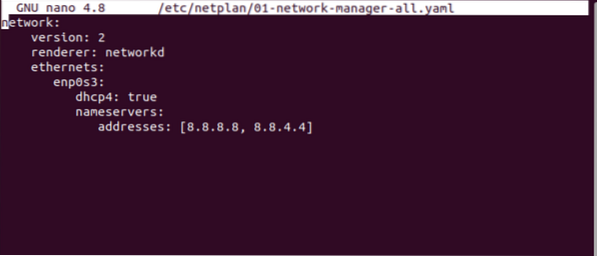
Skriv kommandoen nedenfor for at anvende ændringer med netplan:
$ sudo netplan gælder
Bekræft nu den aktuelle DNS-navneserver ved hjælp af følgende kommando:
$ systemd-løse --statusFølgende output udskrives på terminalvinduet:
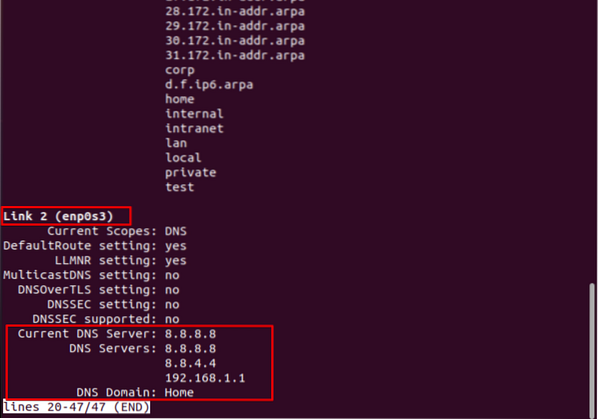
Hvis du igen vil have standard DNS-konfigurationer eller fjerne netplan-konfigurationerne, skal du fjerne alle data og indsætte følgende kode i konfigurationsfilen:
netværk:
version: 2
renderer: NetworkManager
Anvend nu ændringer ved hjælp af følgende kommando:
$ sudo netplan gælderKontroller den aktuelle DNS-navneserver ved hjælp af følgende kommando:
$ systemd-løse --statusFra følgende viste output vil du bemærke standard DNS-navneserveren, der skal indstilles på dit system:

Konklusion:
Vi har i denne artikel diskuteret, hvordan du konfigurerer DNS-navneserveren ved hjælp af skrivebordsgrænsefladen og kommandolinjen. Vi har også set, hvordan vi konfigurerer netplanændringerne på Ubuntu-systemet til at ændre DNS-navneserveren. Du kan også indstille den brugerdefinerede DNS-navneserver ved hjælp af netplan og netværksd-tjenester.
 Phenquestions
Phenquestions


