WSL eller Windows Subsystem til Linux er en vigtig komponent i Windows 10 og en velsignelse for udviklerne, der stoler på nogen af Linux-smag for at få deres arbejde udført. Det har dog altid været et problem at administrere brugere, når administratorkontoen er oprettet ved opstart. I denne artikel vil vi tjekke, hvordan man indstiller standardbruger, skifter bruger og fjerner en bruger på et Windows-undersystem til Linux-distro på Windows 10.

Indstil standardbruger, skift bruger, fjern en bruger til WSL
Vi vil dække følgende procedurer i denne vejledning:
- Sådan indstilles standardbruger til WSL
- Sådan skifter du bruger til WSL
- Sådan fjernes en bruger til WSL.
1] Indstil standardbruger til WSL
Når du åbner en WSL Distro på din Windows 10-computer, begynder den at logge dig på en bestemt standardbrugerkonto. Du kan ændre denne standardbruger, hvis du vil. Du skal åbne kommandoprompt eller Powershell med administratorrettigheder.
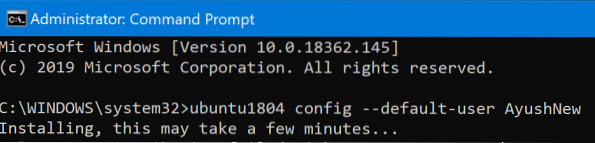
Udfør nu følgende kommandoer for de flere Linux-distroer:
Ubuntu:
ubuntu config - standard-bruger
Ubuntu 18.04 LTS:
ubuntu1804 config - standard-bruger
Ubuntu 16.04 LTS:
ubuntu1604 config - standard-bruger
openSUSE Leap 42:
openSUSE-32 config - standard-bruger
SUSE Linux:
SLES-12-konfiguration - standardbruger
Debian:
debian config - standardbruger
Kali Linux:
kali config - standardbruger
Du kan også erstatte det
2] Skift bruger i WSL
Når du åbner en WSL-distro, logger kommandolinjen dig automatisk på den standardbruger, vi talte om b. Men hvis du vil skifte bruger til en anden brugerkonto, er det også ret simpelt.
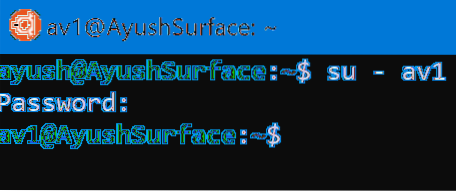
Åbn distroens rodplacering. Indtast en af følgende kommandoer for at skifte til en bestemt bruger:
su -su -l su --login
Du bliver nødt til at udskifte
3] Fjern en bruger i WSL
I dette tilfælde vil der være to scenarier. Den ene vil være, hvor du er logget ind som SUDO-bruger, og den anden, hvor du er logget ind som ROOT. Vi vil dække begge disse scenarier.
- Når du er logget ind som SUDO-bruger.
- Når du er logget ind som en ROOT-bruger.
Når du er logget ind som SUDO-bruger:

Du skal udføre følgende kommando, når du er logget ind som SUDO-bruger og vil slette en brugerkonto i den samme Linux-distro:
sudo deluser
Når du er logget ind som en ROOT-bruger:
Og hvis du er logget ind som ROOT, er metoden lidt anderledes. Først skal du henvise til ovenstående guide for at indstille en standardbruger. Denne standardbruger er den, du vil fjerne. Derefter skal du udføre følgende kommando for at slette en bruger i samme Linux distro:
vildfarer
Det er værd at sørge for, at Håber dette hjalp.
 Phenquestions
Phenquestions


