Som Linux-bruger foretrækker du muligvis terminalbaserede metoder til at sende e-mails med vedhæftede filer. Denne artikel viser dig fire forskellige metoder til at sende e-mails med vedhæftede filer fra kommandolinjen i Linux Mint 20.
Du kan bruge en af følgende fire metoder til at sende en e-mail med vedhæftede filer fra kommandolinjen i Linux Mint 20.
Bemærk: Ved alle nedenstående metoder vedhæftes eksempeltekstfilen med navnet abc.txt til hver e-mail. Du kan også vedhæfte andre slags filer, såsom PDF-filer, regneark, billeder, lydbånd og mere.
Metode 1: Brug af "mutt" -pakken
"Mutt" -pakken er ikke installeret på Linux-systemer som standard. Så du bliver først nødt til at installere denne pakke ved at køre kommandoen nedenfor i din terminal:
$ sudo apt installere mutt
Når "mutt" -pakken er installeret på dit Linux Mint 20-system sammen med alle de nødvendige afhængigheder, kan du køre flere kommandoer, som vist i følgende billede:
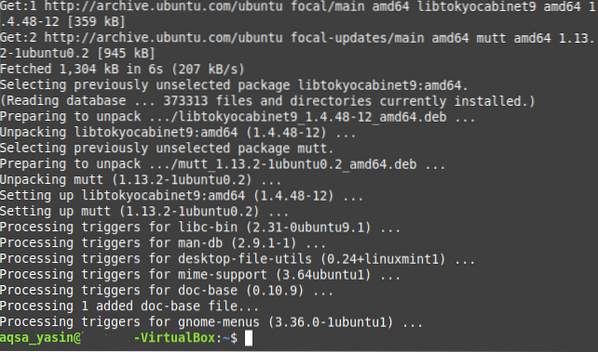
Efter at "mutt" -pakken er installeret på vores system, kan du bruge denne pakke til at sende en e-mail med vedhæftede filer på den måde, der er vist nedenfor:
$ echo "Eksempel på e-mail-krop" | mutt -s “Eksempel på e-mail-emne”-en SampleAttachment SampleEmailID
Her skal du erstatte "Eksempel på e-mailtekst" med den aktuelle del af din e-mail; "Eksempel på e-mail-emne" med det aktuelle emne i din e-mail; "SampleAttachment" med stien til den fil, du vil vedhæfte (du kan også vedhæfte flere filer i en enkelt e-mail ved blot at nævne stierne til alle de filer, der skal vedhæftes, adskilt af mellemrum); og "SampleEmailID" med e-mail-id'et for den ønskede modtager, som du ønsker at sende e-mailen til.

Metode 2: Brug af "mail" -kommandoen
Kommandoen “mail” er inkluderet i pakken “mailutils”, som som standard ikke installeres på Linux-systemer. Så for at bruge denne metode skal du først installere denne pakke ved at køre følgende kommando i din terminal:
$ sudo apt installere mailutils
Når "mailutils" -pakken er installeret på dit Linux Mint 20-system sammen med alle de nødvendige afhængigheder, kan du køre flere kommandoer, som vist på billedet nedenfor:
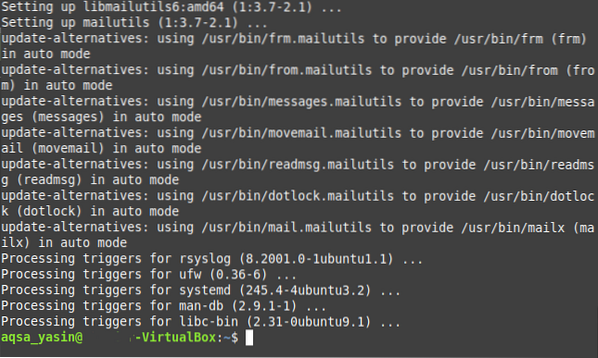
Efter at "mailutils" -pakken er installeret på dit system, kan du bruge denne pakke til at sende en e-mail med vedhæftede filer på følgende måde:
$ echo "Eksempel på e-mail-krop" | mail-s “Eksempel på e-mail-emne”SampleEmailID -A SampleAttachment
Her skal du udskifte “Eksempel på e-mailtekst” med den aktuelle del af din e-mail; "Eksempel på e-mail-emne" med det aktuelle emne i din e-mail; "SampleAttachment" med stien til den fil, du vil vedhæfte (du kan også vedhæfte flere filer til en enkelt e-mail ved blot at nævne stierne til alle de filer, der skal vedhæftes, adskilt af mellemrum); og “SampleEmailID” med e-mail-id'et for den ønskede modtager, som du vil sende e-mailen til.

Metode 3: Brug af "mailx" -kommandoen
Kommandoen “mailx” er også inkluderet i pakken “mailutils”, og da du sandsynligvis allerede har installeret denne pakke i metode 2, behøver du ikke installere pakken igen. I stedet kan du bruge kommandoen “mailx” til at sende en e-mail med vedhæftede filer på den måde, der er vist nedenfor:
$ echo "Eksempel på e-mail-krop" | mailx -s “Eksempel på e-mail-emne”-en SampleAttachment SampleEmailID
Her skal du erstatte "Eksempel på e-mailtekst" med den aktuelle del af din e-mail "Eksempel på e-mail-emne" med det aktuelle emne i din e-mail; "SampleAttachment" med stien til den fil, du vil vedhæfte (du kan også vedhæfte flere filer til en enkelt e-mail ved blot at nævne stierne for alle de filer, der skal vedhæftes, adskilt af mellemrum); og "SampleEmailID" med e-mail-id'et for den person, som du ønsker at sende e-mailen til.

Metode 4: Brug af "mpack" -pakken
Pakken “mpack” er heller ikke installeret på Linux-systemer som standard. Du kan installere denne pakke ved at køre kommandoen nedenfor i din terminal:
$ sudo apt installer mpack
Når "mpack" -pakken er installeret på dit Linux Mint 20-system sammen med alle de nødvendige afhængigheder, kan du køre flere kommandoer, som vist i følgende billede:
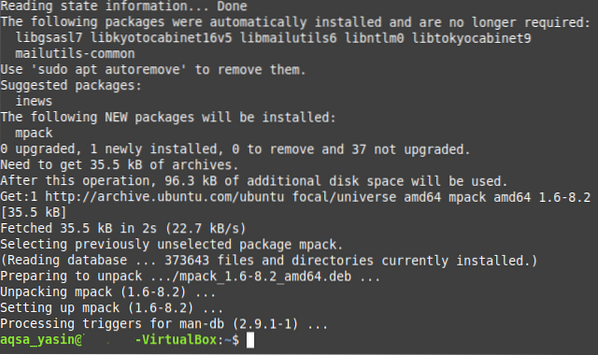
Efter at "mpack" -pakken er installeret på vores system, kan du bruge denne pakke til at sende en e-mail med vedhæftede filer på den måde, der er vist nedenfor:
$ mpack -s “Eksempel på e-mail-emne” -en SampleAttachment SampleEmailIDHer skal du erstatte "Eksempel på e-mail-emne" med det aktuelle emne i din e-mail; "SampleAttachment" med stien til den fil, du vil vedhæfte (du kan også vedhæfte flere filer til en enkelt e-mail ved blot at nævne stierne for alle de filer, der skal vedhæftes, adskilt af mellemrum); og SampleEmailID med e-mail-id'et på den person, som du ønsker at sende e-mailen til.

Konklusion
Ved at bruge en af de fire metoder, der er diskuteret i denne artikel, kan du nemt sende så mange e-mails med vedhæftede filer, som du ønsker. Disse metoder er ret enkle og ligetil, og efter installation af de krævede pakker tager det bare en enkelt kommando at sende en e-mail med en vedhæftet fil via kommandolinjen. Med disse kommandoer til din rådighed kan det aldrig være nemmere at sende e-mails med vedhæftede filer end via terminalen.
 Phenquestions
Phenquestions


