Heldigvis er der få Chromium OS-baserede operativsystemer tilgængelige, som du kan downloade og installere på din computer. Den mest populære er Neverwares CloudReady OS.
Denne artikel viser dig, hvordan du opretter et live-bootbart USB-tommelfingerdrev af Neverwares CloudReady OS og kører det fra USB-tommelfingerdrevet. Så lad os komme i gang.
Forkortelser
Forkortelserne (korte formularer), der anvendes i denne artikel, er:
- OS - Operativ system
- USB - Universal seriel bus
- BIOS - Grundlæggende input / output system
Download af CloudReady OS
Du kan downloade CloudReady OS fra Neverwares officielle hjemmeside.
Besøg først den officielle hjemmeside for Neverware fra din yndlingswebbrowser.
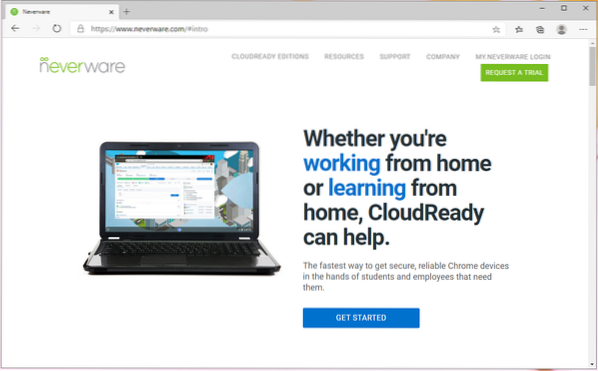
Når siden er indlæst, skal du klikke på KLARUDGAVE> HJEM som markeret i skærmbilledet nedenfor.
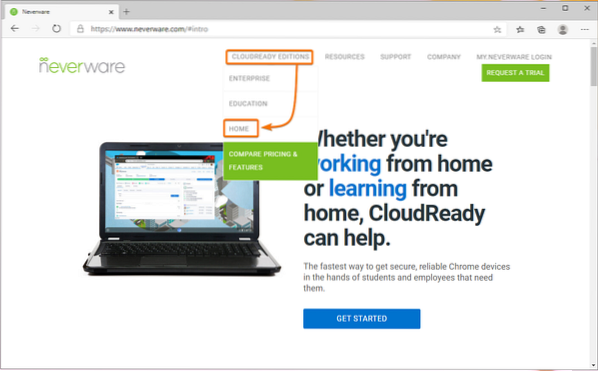
Klik på INSTALLER HJEMMEDAGEN som markeret i skærmbilledet nedenfor.
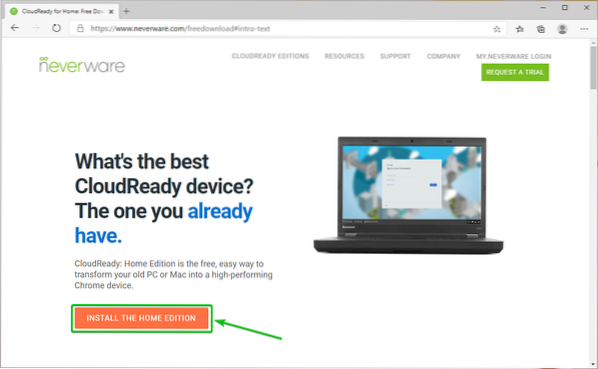
Du skal se CloudReady-systemkravene i Hvad du har brug for et afsnit af websiden.
I skrivende stund har du brug for et USB-tommelfingerdrev på 8 GB eller højere og en computer for at blinke CloudReady-billedet til USB-tommelfingeren.
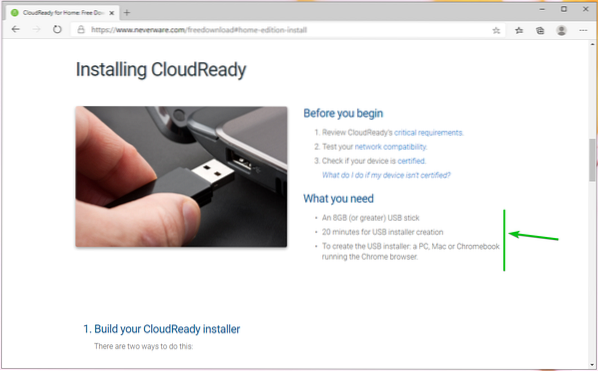
Rul lidt ned og klik på DOWNLOAD 64-BIT BILLEDE som markeret i skærmbilledet nedenfor.
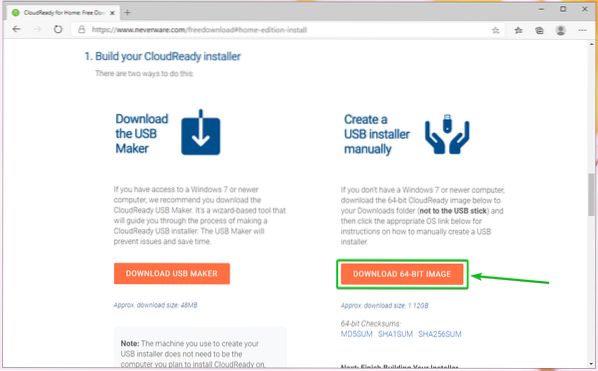
Din browser skal begynde at downloade CloudReady OS-billedet. Det er en stor fil. Så det kan tage et stykke tid at gennemføre.
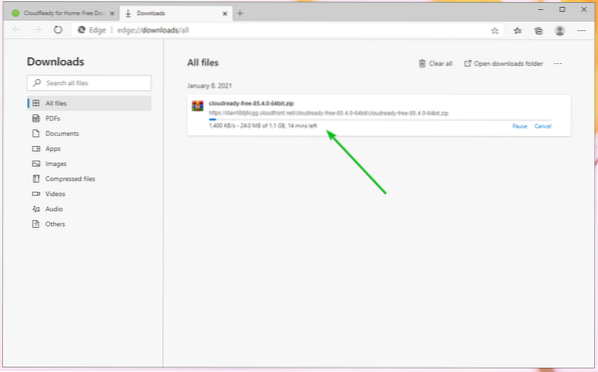
Oprettelse af et CloudReady OS-startbart USB-tommelfingerdrev på Windows
Du kan oprette et CloudReady OS-bootbart USB-tommelfingerdrev på Windows ved hjælp af den officielle CloudReady USB Maker.
Klik på på siden, du downloadede CloudReady OS-billedet DOWNLOAD USB MAKER som markeret i skærmbilledet nedenfor.
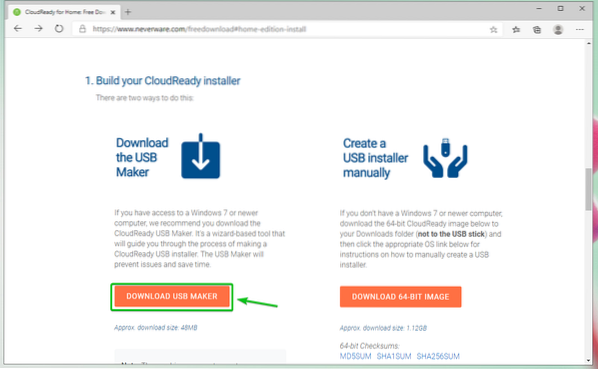
Din browser skal begynde at downloade CloudReady USB Maker.
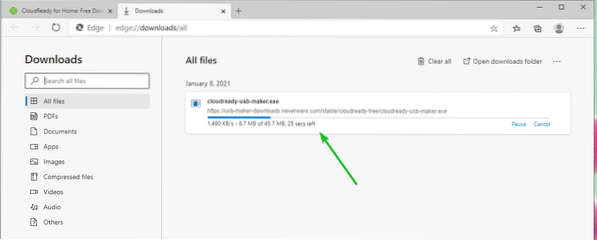
Når CloudReady USB Maker er downloadet, skal du køre det.
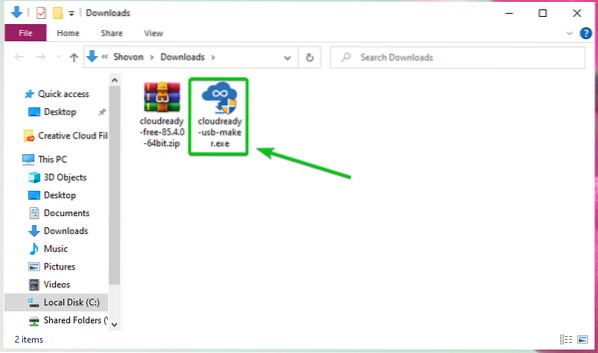
Klik på Ja.
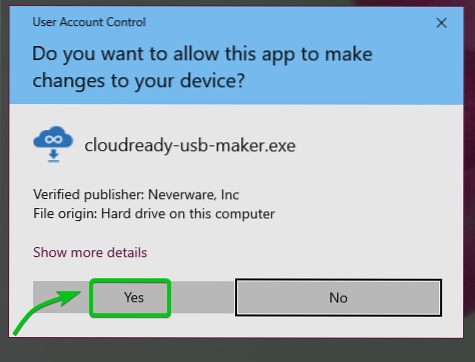
Klik på Næste.
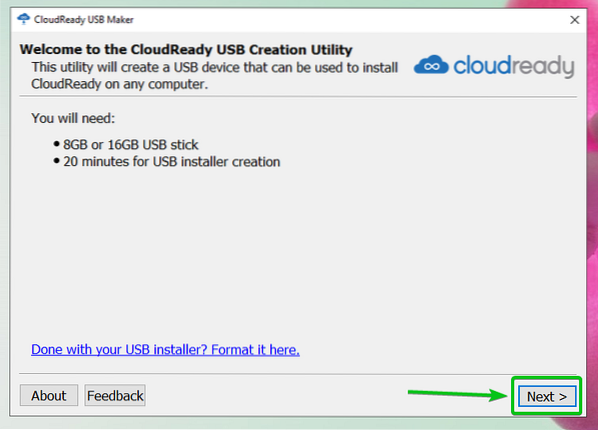
Når du ser dette vindue, skal du tilslutte USB-drev til din computer.
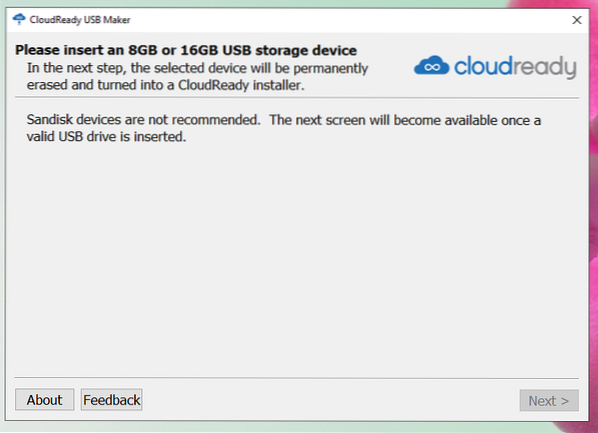
Klik på Næste.
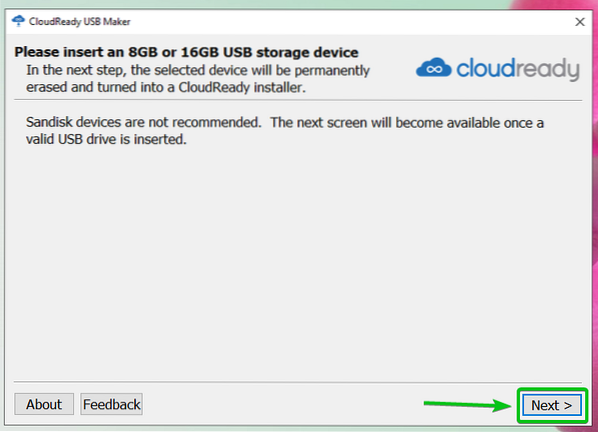
Vælg dit USB-drev fra listen, og klik på Næste.
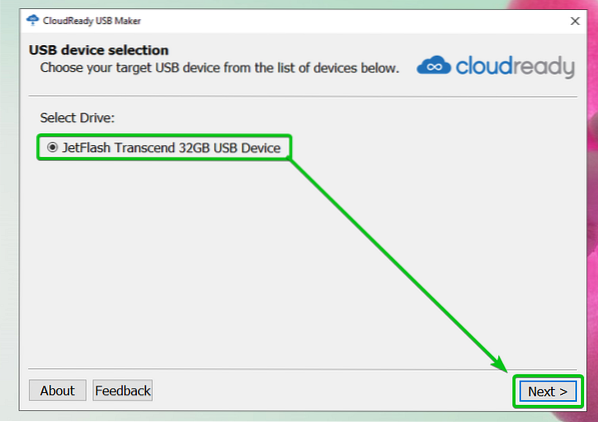
CloudReady USB Maker ekstraherer CloudReady OS-billedet. Det kan tage et stykke tid at gennemføre.
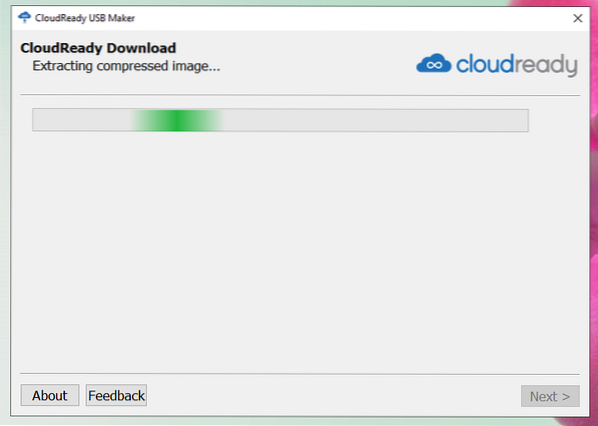
Når CloudReady OS-billedet er trukket ud, skal CloudReady USB Maker begynde at blinke CloudReady-billedet til USB-tommelfingeren. Det kan tage et stykke tid at gennemføre.
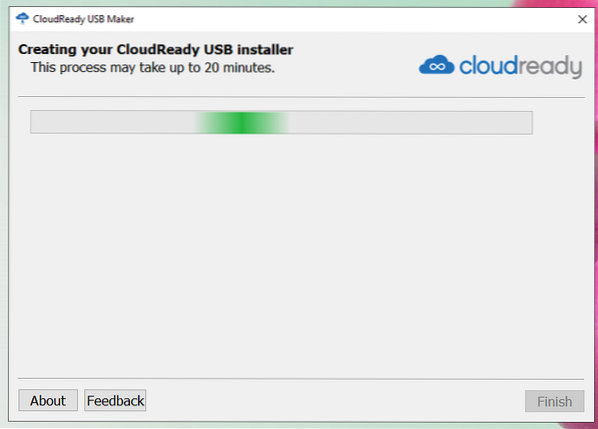
Når dit USB-drev er blinket, skal du klikke på Afslut.
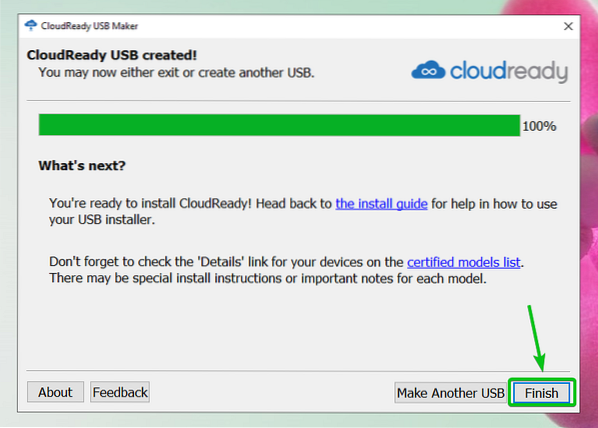
Endelig skub USB-tommelfinger-drevet ud af din computer, og dit USB-tommelfinger-drev skal være klar.
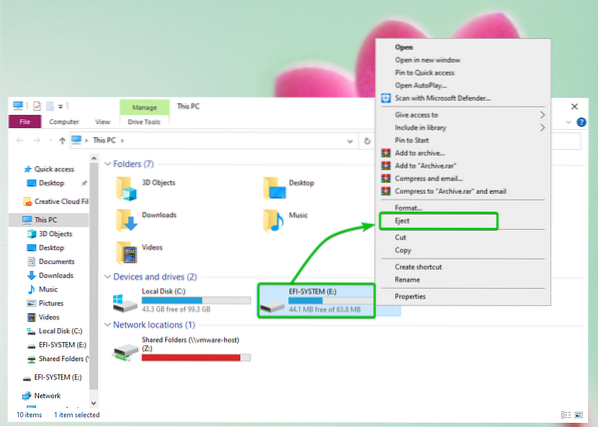
Oprettelse af et CloudReady OS Bootable USB Thumb Drive på Linux
Du kan oprette et CloudReady OS-bootbart USB-drev på Linux ved hjælp af dd-kommandolinjeværktøjet.
Naviger først til ~ / Downloads katalog som følger:
$ cd ~ / Downloads
Du skal finde CloudReady OS-billedet cloud ready-free-85.4.0-64bit.lynlås her.
$ ls -lh
CloudReady OS-billedet er komprimeret ZIP. Det ville være bedst, hvis du pakkede det ud.
At udpakke CloudReady OS-billedet cloudready-free-85.4.0-64bit.lynlås, kør følgende kommando:
$ udpak cloudready-free-85.4.0-64bit.lynlås
CloudReady OS-ZIP-filbilledet ekstraheres. Det kan tage et stykke tid at gennemføre.

På dette tidspunkt skal CloudReady OS-billedet ekstraheres.

Når CloudReady OS-image-zip-filen er udpakket, skal du finde en ny fil cloudready-free-85.4.0-64bit.bin i ~ / Downloads-biblioteket.
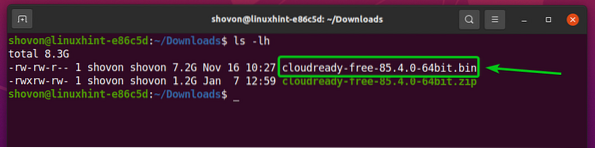
Indsæt nu USB-tommelfingerdrevet på din computer, og find enhedsnavnet på dit USB-tommelfinger som følger:

Som du kan se, bruger jeg et 32 GB USB-drev, og dets navn er sdb. Det vil være anderledes for dig. Så sørg for at erstatte den med din fra nu af.
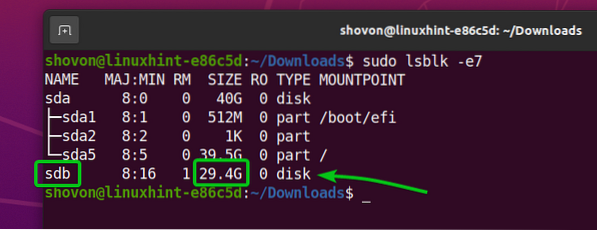
Sådan blinker du USB-tommelfinger-sdb med CloudReady OS-billedet cloudready-free-85.4.0-64bit.beholder, kør følgende kommando:

CloudReady OS-billedet cloudready-free-85.4.0-64bit.beholder skrives til USB-drevet sdb. Det kan tage et stykke tid at gennemføre.

På dette tidspunkt er CloudReady OS-billedet cloudready-free-85.4.0-64bit.beholder skal skrives til USB-tommelfingeren sdb.

Endelig skub USB-tommelfinger-drevet SDB ud med følgende kommando:

Opstart af CloudReady OS fra USB Thumb Drive
Indsæt nu USB-hukommelsesdrevet på din computer, gå til din computers BIOS, og start fra USB-hukommelsesdrevet.
Når du er startet fra USB-tommelfingeren, skal CloudReady starte i Live-tilstand.
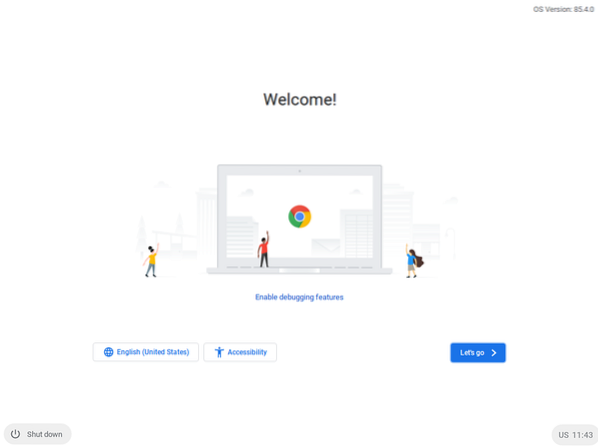
Indledende konfiguration af CloudReady OS
Da du kører CloudReady for første gang, skal du foretage en indledende konfiguration.
Klik på Lad os gå.
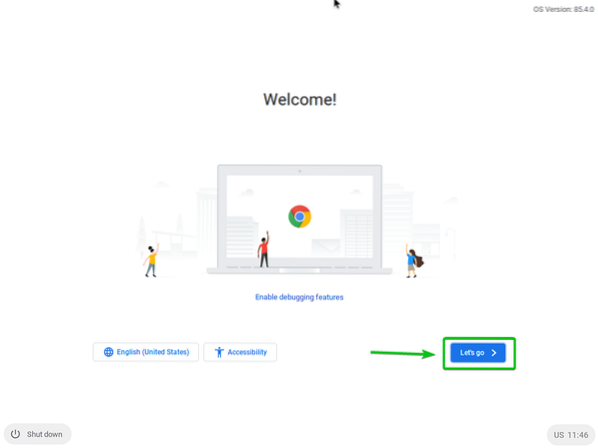
Du kan konfigurere netværket herfra, hvis du har brug for det. Når du er færdig, skal du klikke på Næste.
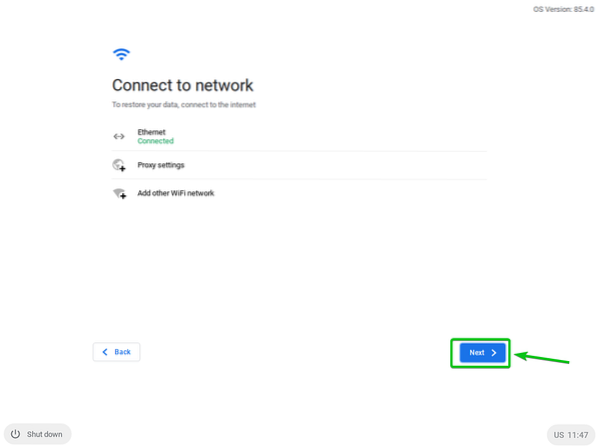
Klik på BLIVE VED.
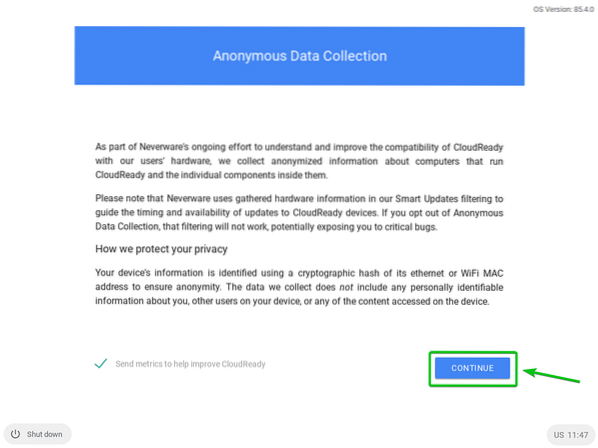
Log ind på din Google-konto herfra.
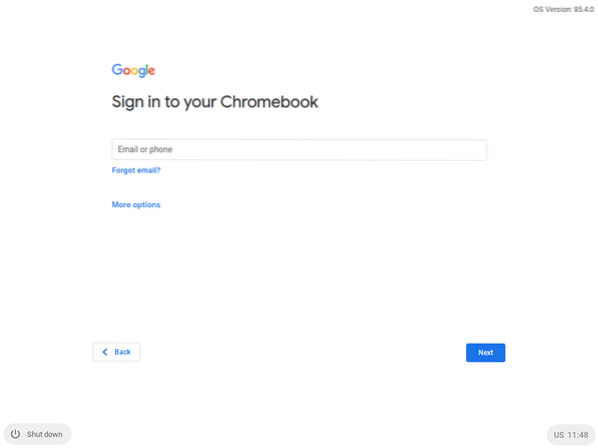
Når du er logget ind på din Google-konto, skal du se følgende vindue.
Klik på Kom igang.
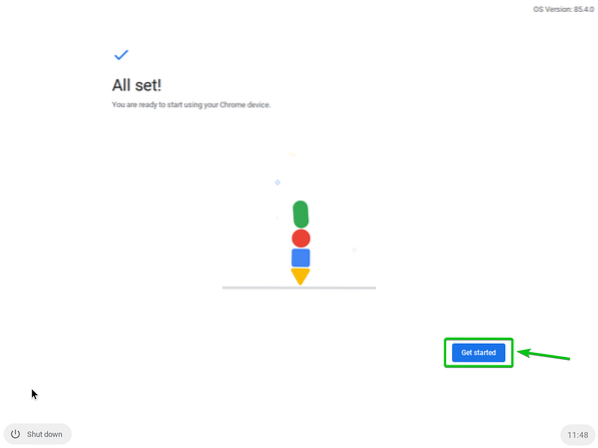
Du skal se CloudReady velkomstskærm. Luk det.
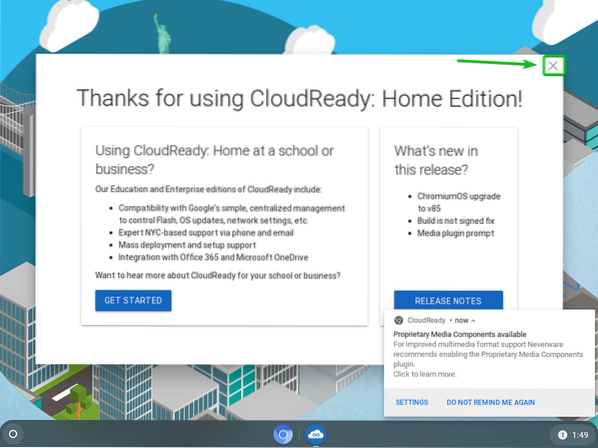
CloudReady skal være klar til brug. Hav det sjovt.
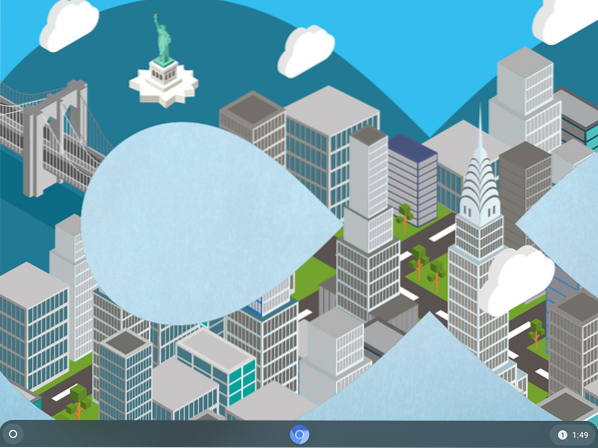
Konklusion
CloudReady OS er baseret på open source Chromium OS, som Google Chrome OS også er baseret på. I denne artikel har jeg vist dig, hvordan du laver et Live-bootbart USB-tommelfingerdrev af CloudReady OS på Windows- og Linux-operativsystemer. Nu skal du kunne køre CloudReady OS fra et USB-drev.
 Phenquestions
Phenquestions


