I denne artikel vil jeg vise dig, hvordan du nemt konfigurerer netværket og genstarter dem korrekt Debian Linux. Lad os komme igang.
Genstart af netværk på Debian 8 Wheezy og ældre:
På Debian Linux, netværkskonfigurationen er gemt i / etc / netværk / grænseflader fil. På ældre version af Debian, når du foretager ændringer til / etc / netværk / grænseflader fil, kan du genstarte netværk med følgende kommando:
$ sudo / etc / init.d / netværk genstart
Netværkstjenesten skal genstartes. Men videre Debian 9-strækning, der ikke længere fungerer på grund af en fejl.
Installation af Network Manager på Debian 9 Stretch:
Du kan direkte konfigurere et netværksinterface ved hjælp af / etc / netværk / grænseflader fil manuelt, hvis du vil. Men den gode nyhed er, at du ikke behøver at gøre det. På nylige Linux-distributioner som f.eks Debian 9-strækning, netværk kan administreres af Netværksadministrator. Det gør det nemt at konfigurere et netværk. Netværksadministrator har kommandolinjeværktøjer til netværkskonfiguration.
Hvis du har minimal serverversion af Debian 9-strækning installeret, har du muligvis ikke Netværksadministrator installeret. I så fald skal du installere Netværksadministrator.
Opdater først pakkeopbevaringscachen med følgende kommando
$ sudo apt opdatering
Pakkeopbevaringscachen skal opdateres.
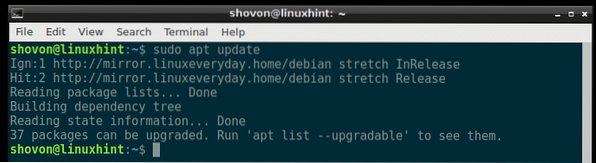
Installer nu Netværksadministrator med følgende kommando:
$ sudo apt installer netværksadministrator
Trykke y og tryk derefter på
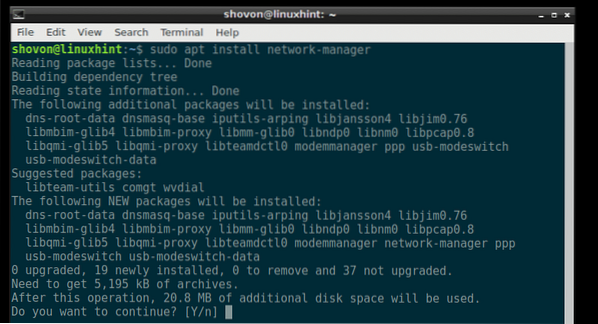
Netværksadministrator skal installeres.
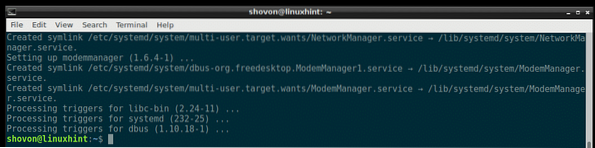
Brug af Network Manager til at konfigurere netværk:
Netværksadministrator har nmtui terminalbaseret interaktivt værktøj, som du kan bruge til at konfigurere netværk på Debian 9-strækning.
At begynde nmtui, kør følgende kommando:
$ sudo nmtui
Du skal se følgende vindue. Herfra kan du indstille værtsnavn, redigere / tilføje netværksforbindelse og aktivere / deaktivere netværksforbindelser, som du oprettede.
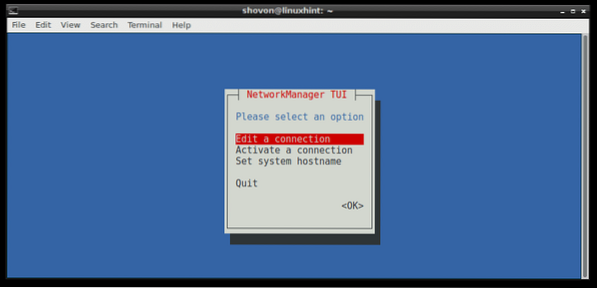
For at oprette en forbindelse skal du gå til Rediger en forbindelse. Tryk derefter på
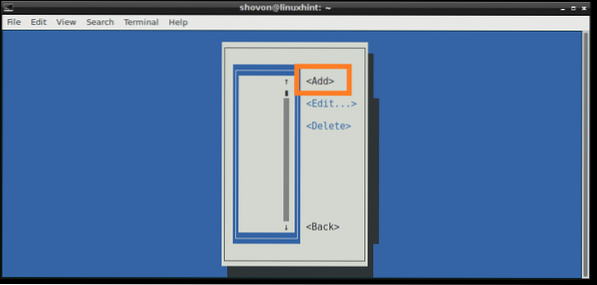
Vælg nu din forbindelsesmetode. Jeg går efter Ethernet, da jeg har en kabelforbindelse. Tryk nu
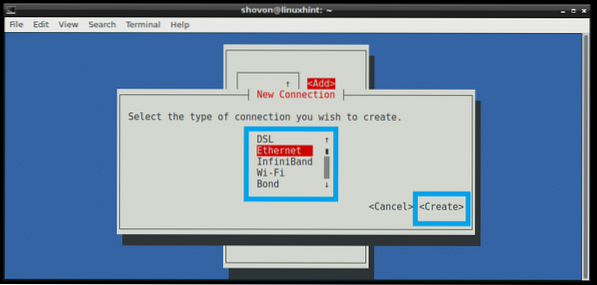
Indtast nu en Profil navn. Det kan være hvad du vil. Jeg anbefaler, at du gør det kort og nemt. Indtast nu en Enhed identificeret. Jeg har kun ét fysisk Ethernet-kabel tilsluttet min computer og genkendes som ens33, så jeg skrev det. Du kan løbe ip link show kommando for at finde ud af din Enhed identifikator.
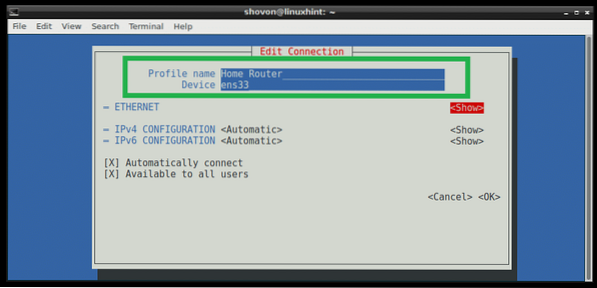
Hvis du vil bruge DHCP for at få IP-adressen til denne netværksgrænseflade, så er det stort set alt hvad du skal gøre. Men hvis du vil tildele en statisk IPv4 eller IPv6 adresse, så skal du trykke på
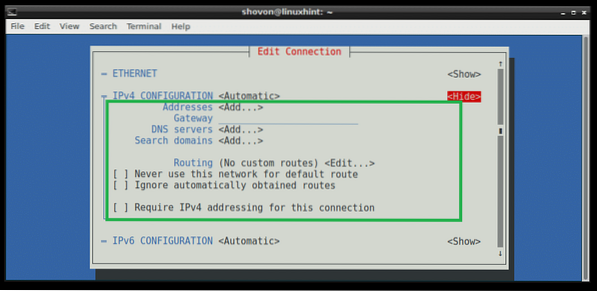
Når du er færdig, skal du rulle ned ved hjælp af
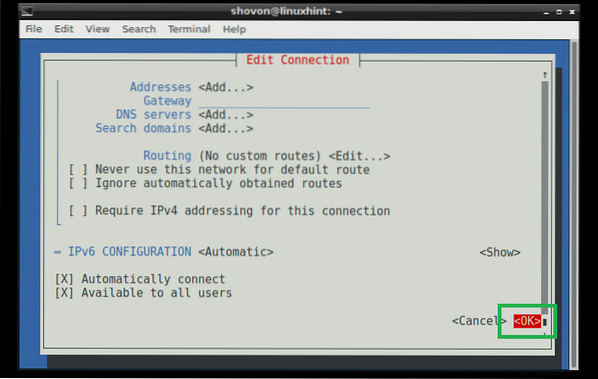
Din forbindelse skal oprettes og aktiveres.
BEMÆRK: Netværksadministrator administrer ikke grænseflader, der er defineret i / etc / netværk / grænseflader fil. Så hvis den grænseflade, du konfigurerer med Netværksadministrator er også konfigureret ved hjælp af / etc / netværk / grænseflader fil, skal du sørge for at kommentere den eller fjerne den fra / etc / netværk / grænseflader fil til Netværksadministrator at arbejde med denne grænseflade.
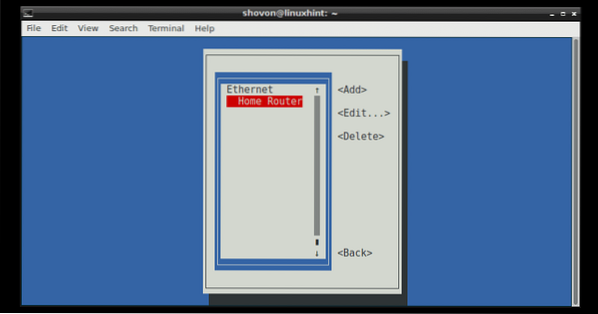
Genstart af en enkelt forbindelse ved hjælp af Network Manager:
I det tidligere afsnit viste jeg dig, hvordan du opretter en forbindelse ved hjælp af Network Manager. I dette afsnit vil jeg vise dig, hvordan du genstarter forbindelsen.
Når du redigerer en forbindelse, skal du genstarte forbindelsen, før ændringerne træder i kraft.
Du kan bruge nmtui værktøj til at genstarte en forbindelse ved hjælp af den terminalbaserede brugergrænseflade.
Løb nmtui og gå til Aktivér en forbindelse.
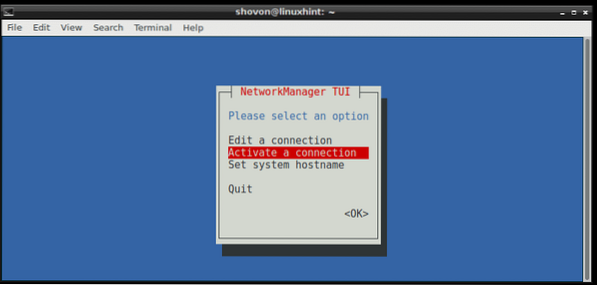
Vælg nu din forbindelse fra listen, i mit tilfælde den Hjem router, tryk derefter på
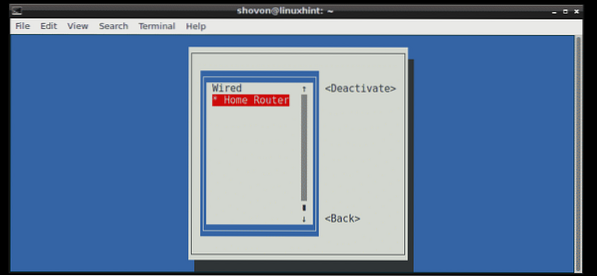
Nu mens
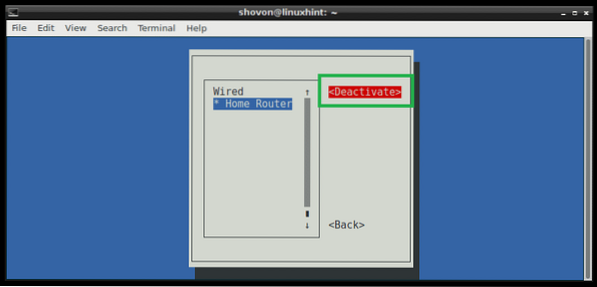
Nu mens
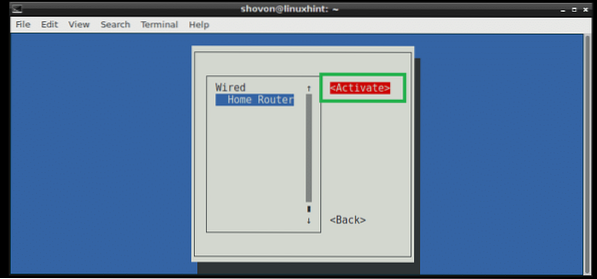
Du kan gøre det samme fra terminalen ved hjælp af nmcli kommando.
Deaktiver Hjem router forbindelse med følgende kommando:
$ sudo nmcli-forbindelse ned "Home Router"
For at aktivere Hjem router forbindelse igen, kør følgende kommando:
$ sudo nmcli-forbindelse op "Home Router"
Du kan også genstarte forbindelsen med en enkelt kommando:
$ sudo nmcli forbindelse genindlæser "Home Router"
Genstart Network Manager:
Hvis du har en masse forbindelse, hvilket kan tage meget tid at genstarte en efter en, kan du bare genstarte Netværksadministrator service med følgende kommando:
$ sudo systemctl genstart netværksadministrator
Det Netværksadministrator tjenesten skal genstarte.
Sådan genstarter du netværk korrekt Debian Linux. Tak, fordi du læste denne artikel.
 Phenquestions
Phenquestions


