Dens primære anvendelse er på GNU Gparted- og PartitionMagic-pakker, selvom PartedMagic er en kommerciel software. Det er vigtigt for data.
Denne vejledning fører dig gennem PartedMagic-operationer som oprettelse af startbart medie, opstart, partitionering, datagendannelse osv.
Sådan bruges PartedMagic til at oprette et startbart medie
- Lad os starte med at få en kopi af PartedMagic ISO ved at navigere til det officielle websted: https: // partedmagic.com / butik /
- Dernæst skal vi brænde PartedMagic ISO til en CD eller USB. Til denne vejledning illustrerer vi brug af et USB-drev. Du kan bruge værktøjer som PowerISO (på Windows) eller K3B (til Linux).
- Download et USB-startbart medieoprettelsesværktøj. Åbn følgende ressourcelink for at downloade balenaEtcher: https: // sourceforge.net / projekter / ætser.spejl/
- Installer applikationen - den fungerer til Mac-, Windows- og Linux-systemer, og start den derefter.
- Sørg for, at dit USB-drev er tilsluttet og er synligt under Enheder* Faneblad i balenaEtcher.
- Vælg den PartedMagic iso, der skal brændes. Hvis du har tilsluttet flere USB-drev, skal du vælge den rigtige og klikke på Blitz
- ALLE DATA, der er gemt i drevet, slettes! SIKKERHED VIGTIGT INDHOLD!
- Vent til Blitz processen er afsluttet, så du kan starte i PartedMagic.
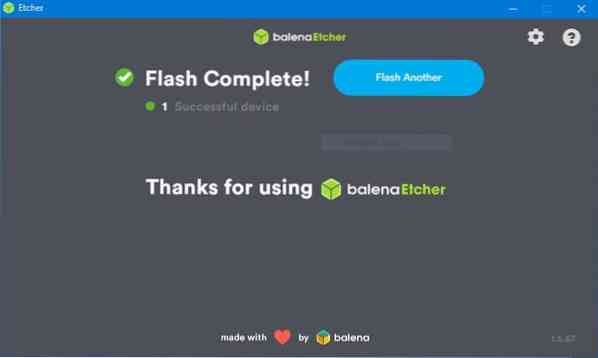
Sådan startes PartedMagic op
- For at bruge PartedMagic skal vi starte det som et normalt operativsystem.
- Genstart din maskine, og tryk på starttasten. Tjek dette websted for din opstartsnøgle: https: // www.diskbillede.com / faq-bootmenu.htm
- Dette fører dig til PartedMagic Boot-up Menu. Her har du forskellige muligheder og operationer, du kan udføre. Vi vil dog starte i PartedMagic Interface.
- Vælg Live med Standardindstillinger 64
- Hvis du vælger denne mulighed, starter OS op, og du kommer til PartedMagic Desktop Environment.
- En gang i skrivebordsmiljøet kan du udføre opgaver som partitioneringsdiske, kloning, sletning og surfing på nettet.
Sådan bruges GParted
Et af de tilgængelige værktøjer i PartedMagic Toolset er GParted. Det giver os mulighed for at udføre ændringer på diske og partitioner. For eksempel kan vi bruge den til at oprette en partition til en Linux-systeminstallation.
Lad os diskutere, hvordan man bruger GParted til at partitionere en disk.
ANSVARSFRASKRIVELSE: IKKE prøv dette på et drev med værdifulde data. Du vil mister dataene. Vi tager intet ansvar for datatab, der måtte opstå på grund af instruktionerne i denne vejledning. Sikkerhedskopier dine data!
Vi partitionerer en eksisterende disk og opretter en ny partition, som vi kan bruge til at installere en Linux-distribution. Vi formaterer ikke partitionen. Medmindre du er en avanceret Linux-bruger, skal du holde dig til størrelse på en partition.
Efter at have udført diskændringer med GParted, skal du udføre en diskkontrol for at rette eventuelle fejl, der kan forhindre installationen i at starte op.
1. Start med at starte PartedMagic. Når du er på skrivebordet, skal du starte GParted ved at vælge Partition Editor på skrivebordet.

2. Dette starter automatisk GParted og viser alle tilgængelige diske. Vælg mål disk fra hovedmenuen. GParted vælger som standard den første disk fra listen over tilsluttede enheder. Vælg den ønskede disk i rullemenuen.

3. Når du har valgt den ønskede disk, genindlæser systemet disken og viser alle diskens oplysninger såsom partitioner, filsystem, partitionstabeller osv.
4. Vælg nu den partition, du vil ændre størrelse på, og højreklik. Vælg Ændr størrelse / flyt mulighed. Hvis du har flere partitioner, skal du vælge partitionen i slutningen, hvilket gør det let at tilslutte partitionen igen, hvis det ønskes.

5. Det vil starte Tilpas størrelse / flyt / dev / sd_ dialogboks.
6. På dette tidspunkt kan du angive den ledige plads til den partition, der er ændret med. For at gøre det nemmere at bruge, skal du bruge den farvede indikator til at ændre størrelsen på partitionen. Sørg for at efterlade tilstrækkelig ledig plads på den eksisterende partition.
7. Når du er tilfreds med den størrelse, der er tildelt partitionen, skal du klikke på Resize, som lukker dialogboksen og navigerer tilbage til GParted-hovedvinduet. Gparted viser ændringer, der er udført på disken, men ikke anvendt.
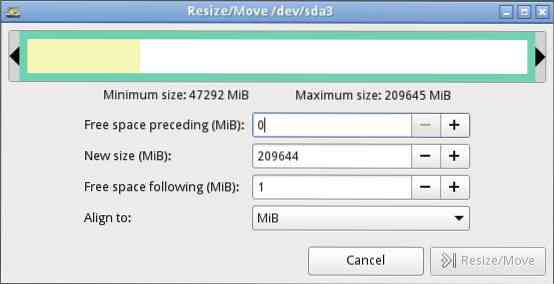
8. Fuldfør den angivne operation til diskene ved at vælge indstillingen Anvend i hovedmenuen. Hvis du udfører opgaver på en disk med data, skal du sikre dig, at du er fortrolig med ændringerne, inden du anvender.

9. GParted anvender alle de ventende operationer. Det viser fremskridtene, når det sker, og viser Anvendelse af ventende operationer komplet dialogvindue.
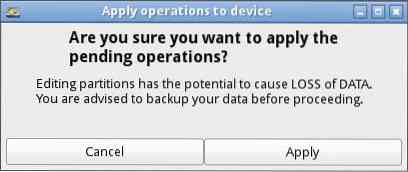
10. Vælg for at se loggen over de nyligt udførte operationer Se detaljer muligheder.
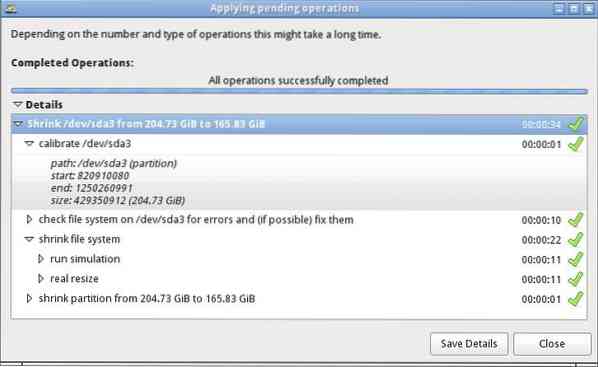
11. Ændring af størrelsespartition opretter et ikke-allokeret diskplads, du kan for at udføre opgaver, installere et nyt Linux OS. Du kan udføre partitioneringen, mens du installerer OS eller oprette dem ved hjælp af GParted. Af hensyn til denne vejledning opretter vi ikke filsystemet.
Formatering af en partition
1. Når vi har oprettet en partition, kan vi formatere den ved hjælp af GParted.
2. Højreklik på den ikke-allokerede partition, vi oprettede og valgte NY
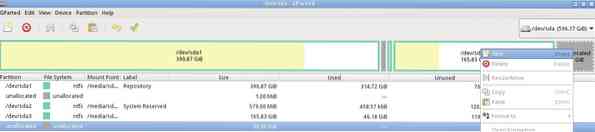
3. Du kan enten oprette en Primær eller Udvidet Skillevæg. For dem, der bruger MBR, kan du ikke have mere end tre primære partitioner, og du bliver nødt til at holde fast i Udvidet skillevæg
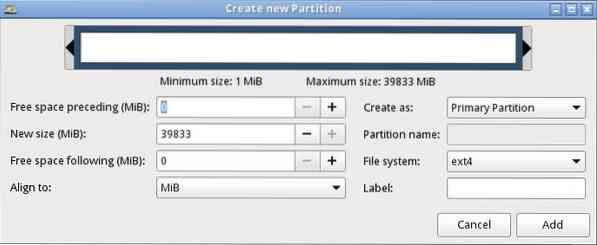

4. Vælg Etiket det Filsystem såsom DOS, EXT4, ETX3 osv.
5. Til sidst skal du vælge TILFØJE og anvend alle ændringerne.
Konklusion
Du kan udføre andre opgaver med PartedMagic som kopiering af filer ved hjælp af filhåndtering, kloning af en disk, sletning af en disk, kryptering, sletning af spor osv.
FOR AT UNDGÅ AT MISTE, VÆR FORSIGTIG, UNDER AT ARBEJDE MED DELTE MAGISKE DATA!
 Phenquestions
Phenquestions


