I ethvert UNIX- eller Linux-system er rodkontoen toppen i hierarkiet. Det har den største magt over systemet. For enhver systemændring skal roden give tilladelse. Rodbrugeren kan også tilsidesætte enhver brugers tilladelse og læse eller skrive data. Da rodkontoen har så meget magt, er det vigtigt at beskytte den mod uønsket adgang.I tilfælde af Ubuntu er rodkontoen deaktiveret som standard. Du kan dog stadig udføre systemændringer. For at gøre det skal du kende rodadgangskoden. Problemet opstår, når du har glemt rodadgangskoden.
Tjek, hvordan du nulstiller den glemte rodadgangskode i Ubuntu.
Nulstil glemt rodadgangskode
Selvom det er vanskeligt, er det stadig muligt at nulstille den glemte rodadgangskode i Ubuntu. Der er et par metoder til at gøre det. Kort sagt er processen at få adgang til rodskallen og ændre adgangskoden derfra.
Metode 1: Rodskal fra opstart
Når du starter i Ubuntu, skal du trykke på og holde Skift nede. Dette skulle åbne GRUB-menuen. Hvis der er konfigureret multi-boot, er der sandsynligvis ikke behov for at trykke på Shift-tasten.
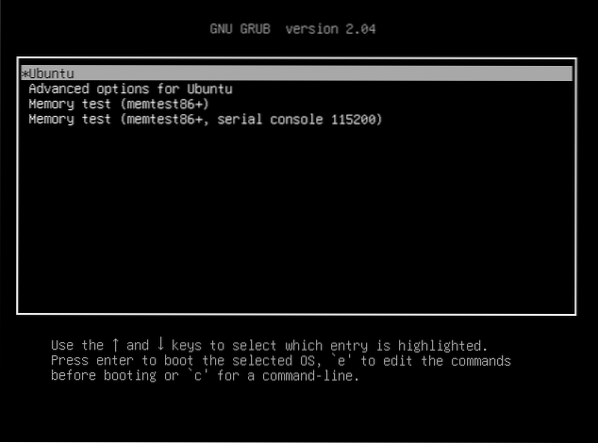
Vælg “Ubuntu” og tryk “e”. Dette åbner de grub-parametre, der skal redigeres.
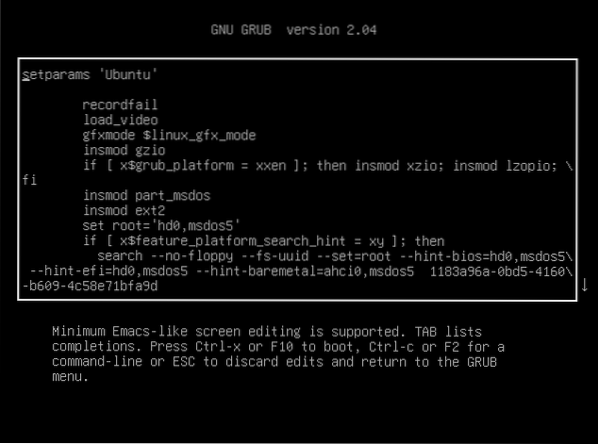
Brug nu piletasterne og rul ned til den linje, der starter med “linux / boot / vmlinuz”.

Fra den linje skal du erstatte "ro quiet splash $ vt_handoff" med "rw init = / bin / bash".

Tryk på "Ctrl + X" eller F10. Dette genstarter systemet med de justeringer, vi lige har lavet. Det starter systemet og lander dig direkte på rodskallen. Det er bare en engangs ting, så næste gang systemet starter, starter det normalt i operativsystemet.
Kør følgende kommando for at bekræfte, om rodfilsystemet er monteret med succes.
$ mount | grep -w /
Kør nu passwd-kommandoen for at ændre rodadgangskoden.

Når adgangskoden er ændret, vil du se succesmeddelelsen.
Opgaven er færdig. Kør den næste kommando for at genstarte systemet.
$ exec / sbin / initMetode 2: Skift adgangskode fra Ubuntu live-session
For at denne metode skal fungere, skal vi have startbare medier lavet af Ubuntu ISO. Download Ubuntu ISO. I mit tilfælde kører jeg Ubuntu 20.04.1 LTS.
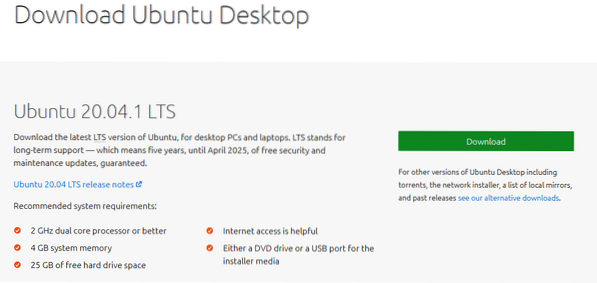
Lav et bootbart USB-flashdrev. Tjek, hvordan du laver et bootbart USB-drev.
Start i Ubuntu-bootbare medier. Når du bliver bedt om det, skal du vælge "Prøv Ubuntu". Dette starter Ubuntu live-sessionen.
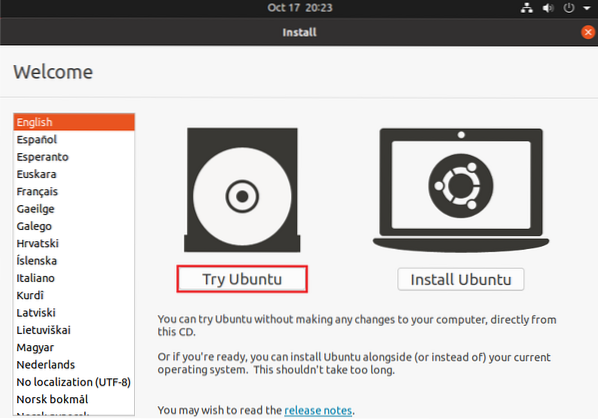
Når du er i live-sessionen, skal du affyre en terminal.
Vi er nødt til at identificere rodfilsystemets partition. Den følgende kommando viser alle partitioner i systemet. Nøglepunktet for output er det sidste afsnit, hvor der er en kort tabel med partitioner.
$ sudo fdisk -l

Fra tabellen har vi bestemt, at bootpartitionen er / dev / sda5. Monter den nu ved at køre denne kommando.

Kør den næste kommando for at krydsmontere ting fra liveinstallationen.

Bliv nu roden til systemet ved hjælp af chroot.

Endelig kør passwd-kommandoen for at ændre rodadgangskoden.
$ passwd
Når processen er afsluttet, skal du genstarte systemet.
Afsluttende tanker
Som vist er der ingen grund til at frygte, når du har glemt rodadgangskoden i Ubuntu. Her demonstreres to metoder. Følg den, du føler dig godt tilpas med.
Nu åbner disse metoder også spørgsmålet om sikkerhed. Hvis der er en anden, der har fysisk adgang til computeren. Disse metoder kan bruges mod dig. For at forhindre dette skal du konfigurere en adgangskode til at få adgang til BIOS og startmenuen. Alle moderne computere har denne funktion indbygget. Dette er dog en adgangskode, som du MÅ IKKE glemme.
Glad computing!
 Phenquestions
Phenquestions


