Chromebook er et alsidigt, sikkert og open source-operativsystem lavet af Google til internettet og skybaseret digitalt liv. Men efter integrationen af google play er det blevet et multifunktionelt operativsystem. På trods af at du er solidt operativsystem mange gange, skal du muligvis nulstille eller gendanne din Chromebook. I dag vil jeg dele en trinvis vejledning om, hvordan man gør det Nulstil, Powerwash, og Gendan Chromebook hvis Chrome OS er beskadiget.
Før jeg går til detaljeret tutorial, vil jeg gerne fokusere på, hvorfor du skal nulstille, powerwash og gendanne Chromebook?
Hvorfor skal du nulstille eller powerwash Chromebook?
- Hvis du ser en meddelelse som “Nulstil denne Chrome-enhed!”På din Chromebook.
- Du har ødelagt dine indstillinger for Chrome-profil.
- Efter genstart af din Chromebook ser du, at systemet ikke fungerer normalt.
- Du vil skifte ejer eller give det til børnene eller familiemedlemmerne og fjerne alle dine personlige data.
Sådan nulstilles en Chromebook
Denne mulighed fjerner al tilpasning, temaer, baggrundsbilleder osv., fra dit Chromebook-system. Dybest set vil det gøre dit system standard. Det er nyttigt, når du har rodet med konfigurationen af profilindstillingen, men stadig vil bruge den samme Google-konto på din Chromebook. Så det vil være en standard, og igen kan du bruge den med din tidligere google-konto og synkroniserede alle de gemte data.
- Klik på urområdet i nederste højre hjørne, og vælg indstillingen.
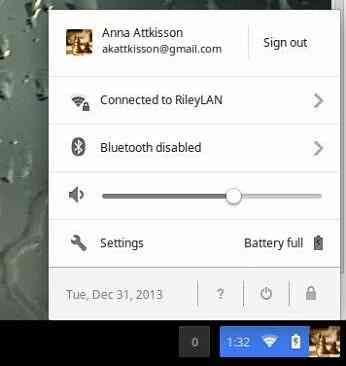
- Gå til bunden, hvor forhåndsindstillingen viste, og vælg det.
- Rul ned igen, og vælg nulstillingsindstilling.
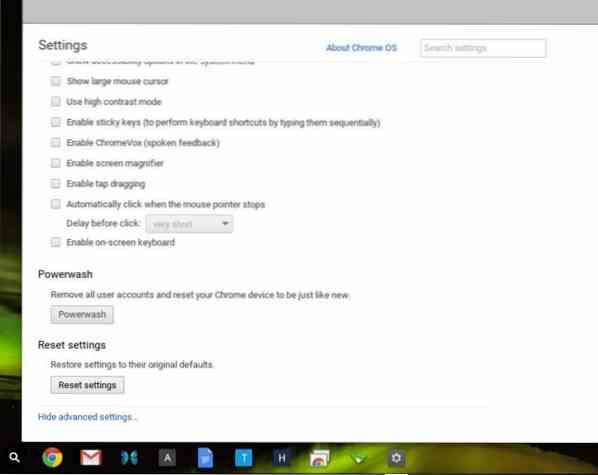
- Gå nu igennem advarslen og tryk på nulstillingen.
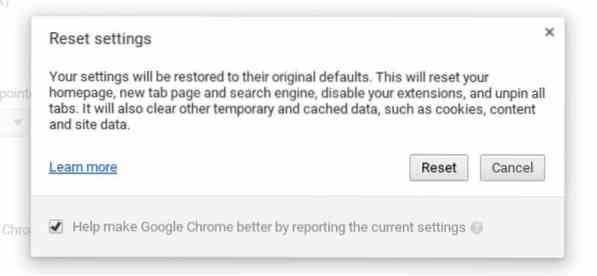
- Al tilpasning fjernes og nulstilles til standardindstillingen.
Sådan Powerwash din Chromebook
Her i dette trin skal du huske, at udførelse af powerwash på din Chromebook sletter alle personlige oplysninger, filer, apps, indstillinger osv., fra den lokale harddisk. Så det foretrækkes altid at synkronisere dine personlige oplysninger i Google-konti og sikkerhedskopiere alle filerne på google drev eller et eksternt drev.
Denne proces er lidt anderledes end den foregående. Nulstillingen fjerner browsertilpasning og profilindstilling og krom den nyeste version med standardprofilindstillingen. Men Powerwash fjerner alle de lokale filer fra systemet og leverer systemfabrikken leveret. Du skal køre systemopdateringen for at få de nyeste OS- og softwareopdateringer i denne situation.
Der er to muligheder til at udføre powerwash på din Chromebook.
Mulighed 1 :
- Klik på urområdet i nederste højre hjørne, og vælg indstillingen.
- Gå til bunden, hvor forhåndsindstillingen viste, og vælg det.
- Her får du Powerwash-knappen og vælger det.
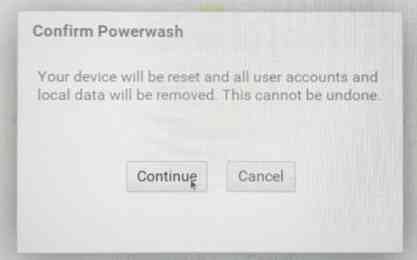
- Nu vises en genstart-pop op-boks, og klik på Genstart.
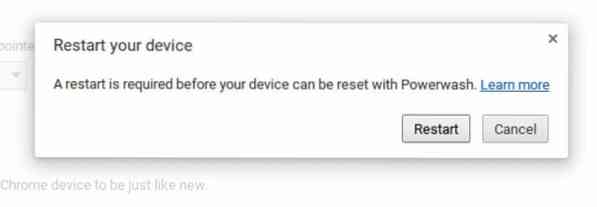
- Log ind med din Google-konto, og følg instruktionerne på skærmen.
Mulighed - 2:
- Først skal du logge ud fra din Chromebook.
- Tryk og hold Ctrl + Alt + Shift + R helt nede.
- Tryk derefter på genstart for at genstarte din Chromebook.
- Efter genstart vises der et felt med reset-indstillingen. Tryk på Nulstil og log ind på din Google-konto.
- Gå gennem skærmguiderne for at fuldføre processen.
Sådan oprettes gendannelsesmedier og gendannelse af Chromebook
Nulstilling og Powerwash hjælper systemet med at få standardprofilindstillingerne, hvis der er noget rodet med Chromebook-tilpasningen. Men hvad hvis dit Chrome OS ikke starter eller systemet er beskadiget helt, eller hvis du ikke kan få login-skærmen? Der er en måde at gendanne dit krom-OS ved helt at tørre lagerdrevet og gendanne fra gendannelsesmediet. Her skal du huske, at denne proces sletter alle systemfiler, operativsystemer og lokal lagring af din Chromebook fuldstændigt. Du kan ikke bruge maskinen, før gendannelsesprocessen er afsluttet.

Forud krævede værktøjer
- En separat krom OS-drevet bærbar computer eller Windows eller Mac OS bærbar computer med krombrowser, der kører øverst.
- Et USB-drev eller SD-kort på 4 GB eller større, som er fuldstændig formateret.
- Dit beskadigede Chrome OS eller Chromebook med en strømkabel tilsluttet.
- App til gendannelse af Chromebook.
Opret gendannelsesmedie
- For det første skal du installere tilføjelsesprogrammet Chromebook Recovery Utility på den bærbare computer, som ikke er beskadiget eller ikke på dit chrome OS mangler Chromebook.
- Åbn udvidelsen eller appen fra Chrome-browseren.
- Skriv nu modelnummeret på din beskadigede Chromebook, som du vil gendanne, i pop op-skærmen, der vises efter åbning af appen. Du kan finde modelnummeret fra bunden af fejlmeddelelsen på din beskadigede Chromebook.
- Tryk på Fortsæt
- Nu er det tid til at indsætte dit tomme flashdrev i USB-porten. Husk, at alle filer og dokumenter slettes fra USB-flashdrevet. Denne gang viser Chromebook-gendannelsesappen dig en rullemenu med al den tilgængelige flytbare lager. Vælg den korrekte lagerenhed, og tryk på Fortsæt.
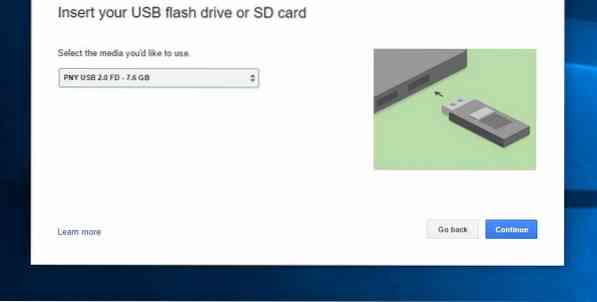
- Efter alle ovennævnte trin skal du trykke på "Opret nu". Dette vil tage noget tid at lave dit gendannelsesbillede og vente, indtil det viser en vellykket besked om, at dit gendannelsesmedie er klar, og fjern computerens lagerenhed.
Opret gendannelsesmedier ved hjælp af en Linux-maskine
Hvis du ikke har Windows- eller Mac OS-drevet bærbar computer, kan du stadig oprette et Chromebook-gendannelsesbillede fra Linux-computeren. Følg nedenstående trin:
- Download gendannelsesværktøjet på din Linux-bærbare computer.
- Kør følgende kommando i Terminalen for at ændre tilladelsen til at tillade udførelse:
sudo chmod 755 linux_recovery.sh
- Kør følgende kommando med root- eller superbrugerprivilegium i terminalen:
sudo bash linux_recovery.sh
- Følg nu instruktionerne på skærmen for at oprette Chromebook Recovery Media.
Gendan Chromebook ved hjælp af gendannelsesmedier
Dette er det sidste trin for at tage kontrol over dit beskadigede system tilbage. Denne proces sletter alle Chrome OS-filer i din Chromebook. Så sikkerhedskopier alle filer og dokumenter til Google Drive eller eksternt lager. Følg nedenstående trin for at gendanne Chromebook.
- Åbn den beskadigede Chromebook, du vil gendanne.
- Fjern alle eksterne enheder som mus, tastatur, flashdrev, ekstern lagerenhed og SD-kort.
- Indtast nu din Chromebook i gendannelsestilstand. Hvis du har et tastatur med din Chromebook, skal du trykke på og holde Esc, Opdater-tasterne og tænd / sluk-knappen helt nede. Slip først tænd / sluk-knappen, og slip derefter den anden knap derefter.
- Hvis du ejer en Chromebox eller Chrome-bit, skal du slukke for dit system, trykke på gendannelsesknappen (se manual) og lade systemets opstart komme i gendannelsestilstand.
- På dette trin vil du se enten “Chrome OS mangler eller er beskadiget. Indsæt et gendannelses-USB-stik eller SD-kort.”Eller” Indsæt et USB-gendannelsesstik eller et SD-kort.”
- Indsæt dit gendannelsesmedie, hvad du har lavet tidligere, i Chromebook.
- Følg instruktionerne på skærmen for at fuldføre processen. Det vil tage noget tid at gennemføre, så vær tålmodig og en kop te.
- Når meddelelsen viser "Systemgendannelse er afsluttet" på skærmen, skal du fjerne SD-kortet eller flashenheden.
Slet gendannelsesmediet
Når du har gennemført gendannelsesprocessen, skal du slette gendannelsesmediet for at genbruge SD-kortet eller flashenheden. Følg trinene for at slette SD-kortet eller flashdrevet:
- Fjern først flashdrevet fra den Chromebook, du lige har genoprettet.
- Indsæt lagerenheden i den anden bærbare computer med en krombrowser.
- Åbn Chromebook Recovery-appen.
- Klik på indstilling, og vælg slet gendannelsesmediet.
- Vælg nu den rigtige lagerenhed i rullemenuen, og tryk på Fortsæt.
- Husk, alle data på gendannelsesflashdrevet fjernes.
- Det gøres, når du ser meddelelsen "Dit medie til gendannelse er blevet slettet".
- Fjern flashdrevet eller SD-kortet fra den bærbare computer.
- Formater nu flashenheden ved hjælp af det traditionelle formatværktøj, der tilbydes af din bærbare computer.
Sandsynlige løsninger på gendannelsesfejlmeddelelse
-
"En uventet fejl er opstået"
Denne fejlmeddelelse kan skyldes et dårligt eller inkompatibelt SD-kort eller flashdrev. Prøv at bruge en anden og start hele processen igen.
-
“Den enhed, du har indsat, indeholder ikke Chrome OS.”
Først skal du sikre dig, at du har brugt den korrekte flashenhed eller SD-kort til at gendanne billedmedier. Hvis du bruger den rigtige, og problemet stadig er, fungerer lagerenheden muligvis ikke. Prøv at bruge en anden og følg trinene igen.
-
“Chrome OS mangler eller er beskadiget. Fjern alle tilsluttede enheder, og start gendannelsen.”
Sørg for, at alle eksterne enheder er fjernet, og prøv igen at gendanne systemet.
-
Jeg fulgte trinnene, men jeg kan ikke gendanne min Chromebook.
Hvis du har fulgt alle trin, men ikke kan gendanne Chrome OS, kan der være et gendannelsesmedieproblem. Hvis du skulle lave gendannelsesmediet for et stykke tid siden, kan det indeholde en gammel Chrome OS-version. Så du er nødt til at oprette et nyt gendannelsesmedie ved hjælp af den nye Chrome OS-version og følge gendannelsesprocessen.
-
Jeg gendannede min Chromebook, men nu kan jeg ikke bruge mit USB-flashdrev eller SD-kort mere.
Følg "Slet gendannelsesmediet”Nævnt ovenfor for at bruge USB-flashdrevet eller SD-kortet igen.
Så dette er det. Hvad synes du om denne vejledning om, hvordan du gendanner Chromebook fra blindgaden? Kan du lide det? Er det let og ligetil? Del din oplevelse og forslag i kommentarsektionen.
En sidste ting…
Husk, hvis du gør mig en sød tjeneste, og tryk på knappen Social Share, hvis du har lært noget nyt? Det ville betyde så meget for mig.
Tak igen for at tilbringe en del af din dag her. Håber at se dig komme tilbage. 🙂
 Phenquestions
Phenquestions
![Sådan nulstilles, Powerwash og gendanner Chromebook [Guide]](https://phen375questions.com/storage/img/images/how-to-reset-powerwash-and-restore-chromebook-[guide]_8.jpg)


