Mens du kan bruge SFC, DISM, Nulstil & Cloud Nulstil muligheder; i dag viser vi dig, hvordan du også kan erstatte en korrupt eller manglende systemfil med en god fil ved hjælp af Windows 10 installationsmedie.
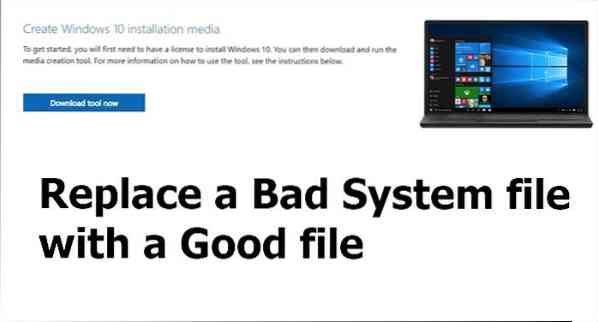
Erstat dårlig systemfil med god fil ved hjælp af installationsmedier
Til tider kan en bestemt systemfil blive beskadiget og resultere i et ustabilt system og undertiden en BSOD. Ting kan blive værre, og den eneste mulighed, du måske føler, er at geninstallere operativsystemet.
Det er dog muligt at gendanne beskadigede filer ved hjælp af Windows 10 installationsmediet. Det er vigtigt, at du kender den nøjagtige sti til systemfilen, inden vi fortsætter. Hvis du ikke kender det, kan det være en god ide at søge efter det ved hjælp af Bing eller Google.
Forbered dine Windows 10 installationsmedier ved at downloade ISO fra Microsofts websted.
Start derefter i BIOS, og indstil det første bootbare drev som USB eller Flash Storage. Gem og afslut BIOS / UEFI.
Indsæt dit installationsmedie, og genstart computeren. Du skal nu se en Windows 10 installationsskærm.
Vælg reparationsindstillingen, og du føres til skærmen Avanceret gendannelse.
Vælg Fejlfinding> Kommandoprompt.

Forudsat at du vil erstatte ntfs.sys som er placeret i System32 \ Drivere mappe, udfør kommandoerne i følgende rækkefølge. Du bliver nødt til at vælge x86 eller x64 afhængigt af din computers arkitektur.
cd c: \ windows \ system32 \ drivere
ren ntfs.sys ntfs.gammel
kopi: \ x64 \ Kilder \ ntfs.sys C: \ windows \ system32 \ drivere
Da vi har fjernet den gamle fil, beder den ikke om tilladelse til at overskrive.
Gentag det samme for enhver anden fil, der mangler, og afslut derefter.
Genstart computeren, og kontroller, om filen stadig mangler eller en korrupt fejl.
Der er én ting, du skal passe på. Nogle systemfiler ændres afhængigt af versionen af operativsystemet. Så sørg for at kopiere filen fra den samme version af Windows 10 ISO. Hvis du har brug for filer fra en anden version i stedet for den nyeste version, kan du downloade enhver anden version af Windows, eller du kan downloade enhver exe, dll osv. OS-filer fra Microsoft.
Dette er meget nemmere end at køre lange SFC- og DISM-kommandoer, hvis du ved, hvordan du bruger dette.
PS: Vidste du? Du kan også scanne og reparere en enkelt fil ved hjælp af System File Checker.
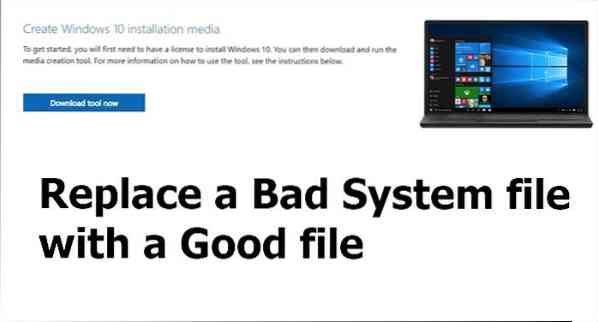
 Phenquestions
Phenquestions


