Der kan være en række grunde til, at man ønsker at få fjernadgang til en pc eller Mac fra en iPhone. Måske vil du få adgang til en præsentationsfil fra kontoret, som du havde forberedt på din pc eller Mac derhjemme; eller måske vil du hurtigt se adgangskoden til en webservice, som du havde gemt i din computers webbrowser, eller måske vil du hjælpe din ven med at foretage fejlfinding af hans / hendes pc eller Mac.
Der er masser af applikationer og tjenester derude, der hjælper dig med at få fjernadgang til en computer, men når det kommer til fjernstyring, overgår TeamViewer sine konkurrenter på grund af sin hastighed, funktioner og brugervenlige grænseflade. Det bedste ved TeamViewer er, at det er helt gratis til personlig og ikke-kommerciel brug.
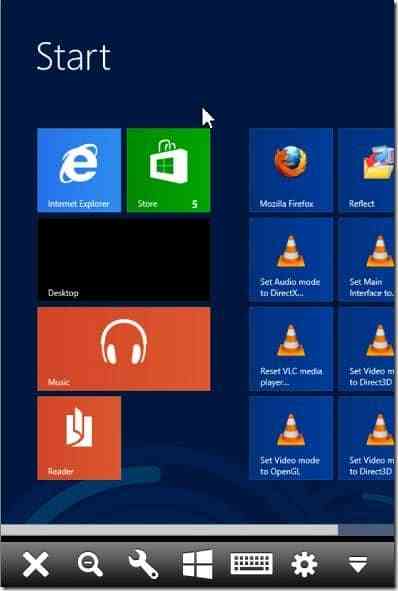
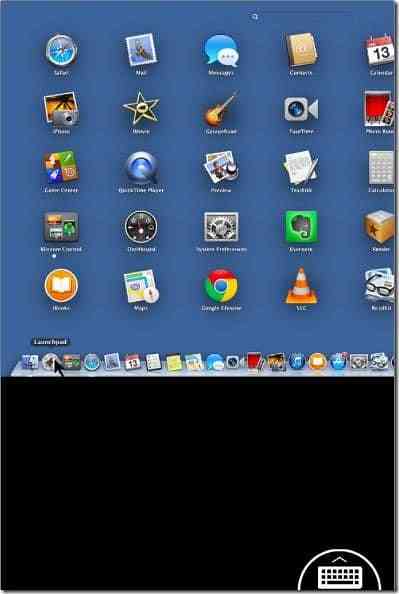
Da TeamViewer er tilgængelig til Windows, Mac, iOS, Windows Phone og Android, kan du nemt få adgang til din pc eller Mac fra din iPhone ved at installere den på både din computer og iPhone.
Adgang til din PC / Mac fra en iPhone ved hjælp af TeamViewer er ekstremt let. Følg blot nedenstående instruktioner for at få fjernadgang til og styre din pc fra din iPhone.
Hvis dette er første gang, du prøver at få adgang til din pc eller Mac fra iPhone, skal du først installere TeamViewer på din iPhone såvel som på computeren. Bemærk, at for at få adgang til og kontrollere din pc eller Mac fra din iPhone skal TeamViewer køre på din pc eller Mac.
Hvis du allerede har installeret TeamViewer på din iPhone og PC / Mac, kan du springe til trin 3.
Trin 1: Installer TeamViewer på din iPhone såvel som din pc, som du gerne vil have fjernadgang til fra din iPhone. På din iPhone kan du åbne appbutikken (iTunes-link for at se i webbrowseren), søge efter TeamViewer-fjernbetjening og derefter installere den samme. Du kan downloade TeamViewer 9 til din pc herfra.
Trin 2: Start TeamViewer på din pc, og start den derefter på din iPhone. Hvis du allerede har installeret på din pc og iPhone, skal du sørge for, at dine enheder er forbundet til internettet, og at TeamViewer kører på både pc og iPhone.
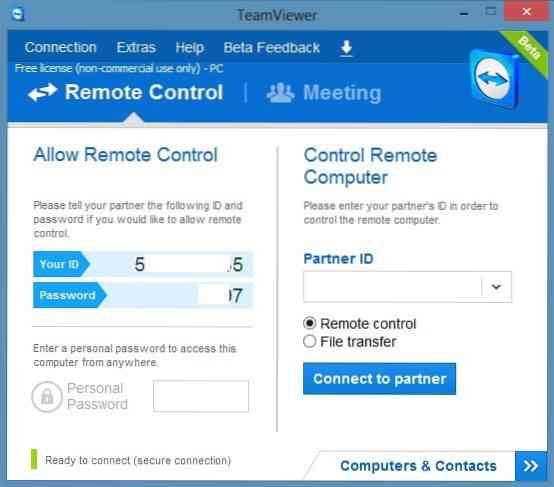
Trin 3: Indtast det TeamViewer-id, der vises på din pc på din iPhone, og indtast derefter TeamViewer-adgangskoden, der vises lige under TeamViewer-id'et på din iPhone for at få fjernadgang til din pc.
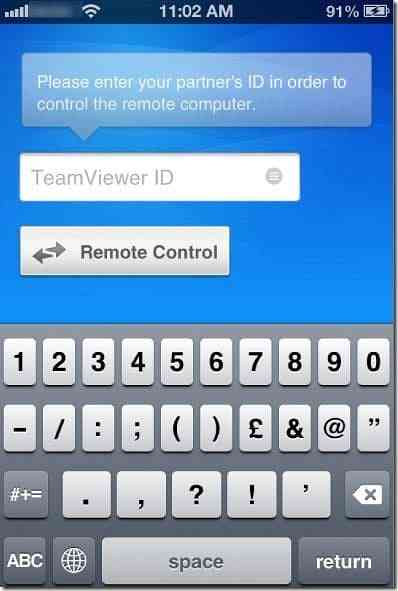
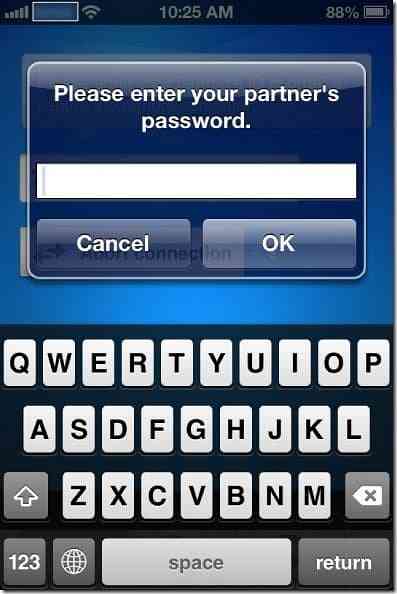
BEMÆRK: TeamViewer har samme id og adgangskode til din computer, medmindre du selv ændrer det. Når du først kender ID og adgangskoden til din TeamViewer på din pc, kan du nemt oprette en forbindelse mellem PC / Mac og din iPhone, så længe TeamViewer kører på din computer og iPhone.
Trin 4: På din iPhone kan du se instruktioner om, hvordan du klikker, højreklik, zoomer, ruller og trækker og slipper filer på din pc / Mac direkte fra din iPhone. Tryk på knappen Fortsæt for at se din pc's skærm på din iPhone. Det er det!
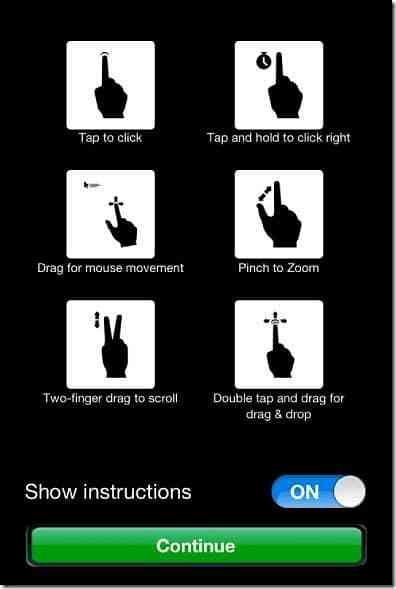
Hvis du trykker på det lille tastaturikon, der vises i nederste højre hjørne af skærmen, afslører indstillinger, luk, zoom, Start og tastaturikoner på din iPhone.
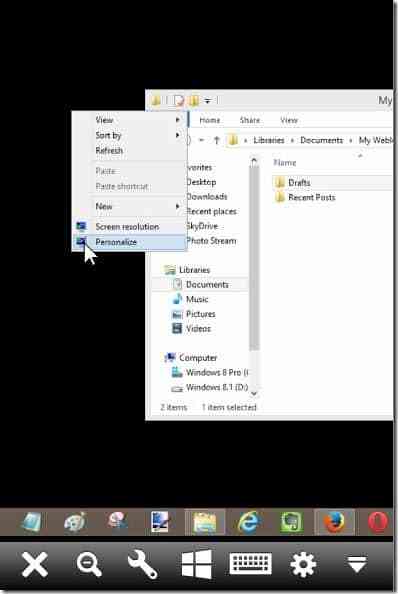
Sådan optager du TeamViewer-session, hvordan man udskriver eksternt ved hjælp af TeamViewer, og hvordan man ændrer TeamViewer-adgangskontrolindstillinger guider kan også interessere dig.
 Phenquestions
Phenquestions


