HDMI-lydstyring kan undertiden blive vanskelig i GNOME-skrivebordsmiljøet. Problemet, som brugerne står over for, når de afspiller multimedie via HDMI-forbindelse, er ingen lyd. I modsætning til Windows og Mac OS lyder Linux ikke direkte til HDMI-enheden som standardindstillinger.
Lyd skal skiftes manuelt til HDMI-enhed fra lydindstillingerne, ellers fortsætter lyd med at spille gennem computerens højttalere, og video afspilles på HDMI-kilden, f.eks. En ekstern skærm eller en projektor.
I denne vejledning vil du se, hvordan du nemt tilpasser indstillinger for at tilføje lydudgangsenheder til statuspanelet. Dette giver dig mulighed for hurtigt at skifte lydoutput til den eksterne enhed.
Tilføjelse af lydudgangsenheder til statusmenuen i Ubuntu og Fedora
Trin 1) Den første ting at gøre er at aktivere GNOME-udvidelser på din Ubuntu- og Fedora-pc. Se vores detaljerede vejledning ved hjælp af nedenstående links og fortsæt med at gå videre.
Installer GNOME-shelludvidelser i Ubuntu
Installer GNOME-shelludvidelser i Fedora
Trin 2) Gå til Sound input & Output Device Chooser ved hjælp af den samme browser, hvor du har installeret GNOME-shelludvidelserne i trin (1).
Sound Input & Output Device Chooser
Trin 3) Drej skyderen til “ON” og installer udvidelsen.
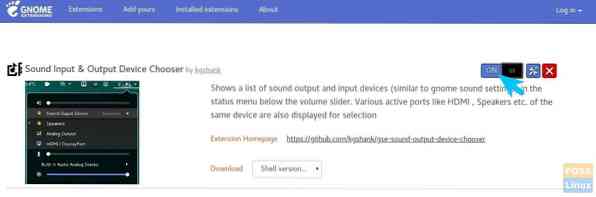
Trin 4) Gå til https: // udvidelser for at konfigurere udvidelsen.gnome.org / local / side og klik på “Installeret udvidelser.”
Trin 5) Klik på tandhjulsikonet ved siden af “Sound input & Output Device Chooser.”
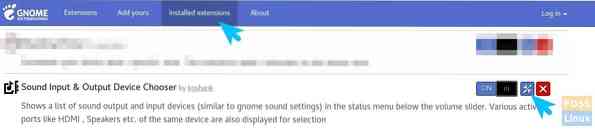
Trin 6) Som standardindstillinger viser udvidelsen også inputenheder i statusmenuen. Du kan kun konfigurere indstillingerne til at vise outputenhederne, så du ikke gør statusmenuen overfyldt.
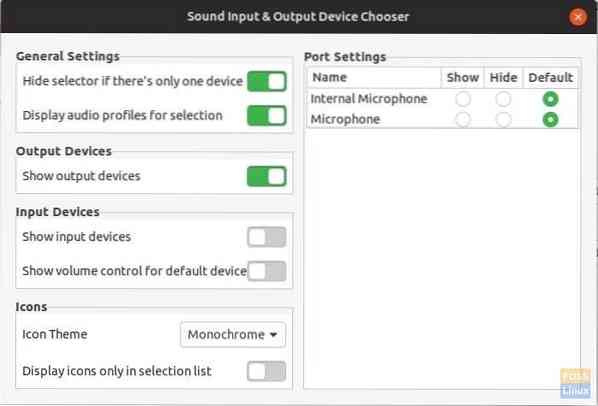
Trin 7) Fortsæt og tilslut HDMI-forbindelsen nu, og klik på statuslinjen. Du skal se Audio Output HDMI-profiler, inklusive Stereo, Surround 5.1 og Surround 7.1. Du kan vælge den profil, der skal afspilles lyden via HDMI.
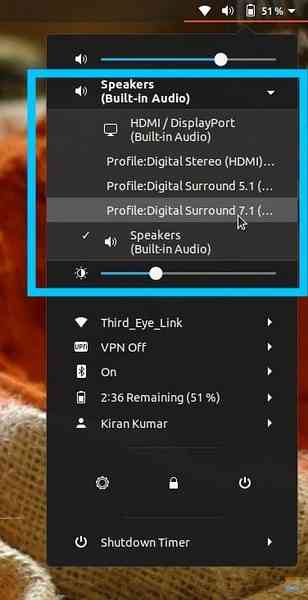
Det er det!
 Phenquestions
Phenquestions



