Hvis du ofte udskriver artikler fra internettet, har du sandsynligvis bemærket, at de fleste af websiderne indeholder flere annoncer, og det er svært at udskrive websider uden annoncer.
Hvis du kun har brug for at udskrive artikler med indholdet, skal du enten kopiere og indsætte websiden manuelt i en tekstbehandler, fjerne annoncer og derefter udskrive siden. Men denne manuelle metode er ikke ideel, når du har brug for at udskrive et stort antal websider.
Heldigvis, hvis du bruger Windows 10, kan du bruge Microsoft Edge's rodfri udskrivningsfunktion til at udskrive websider uden annoncer. Funktionen er til stede i Windows 10. april 2018-opdatering (version 1803) og senere udgivelser.
Når du udskriver en webside åben i Edge-browseren, hvis du vælger den rodfri udskrivningsmulighed, fjerner den automatisk alle annoncer såvel som andre ikke så vigtige links fra sidepanelet for websiden for kun at gøre indholdet synligt på websiden. Ifølge Microsoft fungerer denne rodfri udskrivningsmulighed muligvis ikke på nogle websider. Da vi prøvede, fungerede det på alle websider.
Ud over rodfri udskrivning kan du også bruge læsevisningen i Edge til at fjerne annoncer fra websider og udskrive websider uden annoncer. Læsevisningen er en del af Edge-browseren i lang tid, så du kan bruge dette, selvom rodfri udskrivning ikke er tilgængelig.
Metode 1 af 3
Udskriv webside uden annoncer i Edge
Trin 1: I Edge-browseren skal du åbne den webside, du vil udskrive uden annoncer.
Trin 2: Tryk på Ctrl og P-tasterne for at åbne dialogboksen Udskriv. I Uden udskrivning sektion, vælg På mulighed for at indlæse websiden igen (du kan se i eksempelafsnittet) uden annoncer og andre distraktioner, og klik derefter på Print knap for at udskrive websiden uden annoncer.
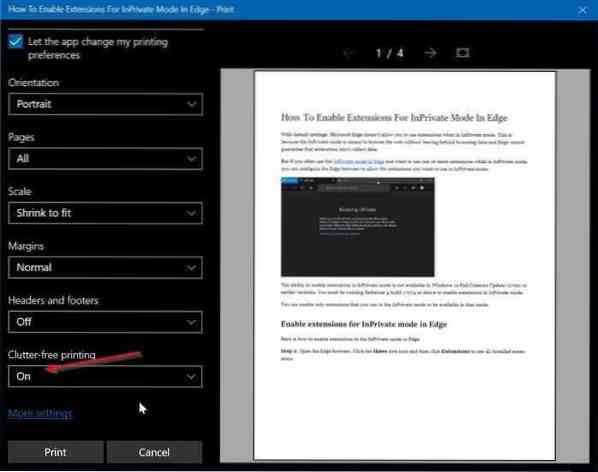
Metode 2 af 3
Udskriv artikler fra websider uden annoncer, der bruger Edge
Sådan bruges læsevisningsfunktionen i Edge-browseren til at udskrive websider uden annoncer i Windows 10.
Trin 1: I Edge-browseren skal du indlæse den webside, du vil udskrive uden annoncer, og derefter klikke på ikonet for læsningsvisning (se billedet nedenfor).
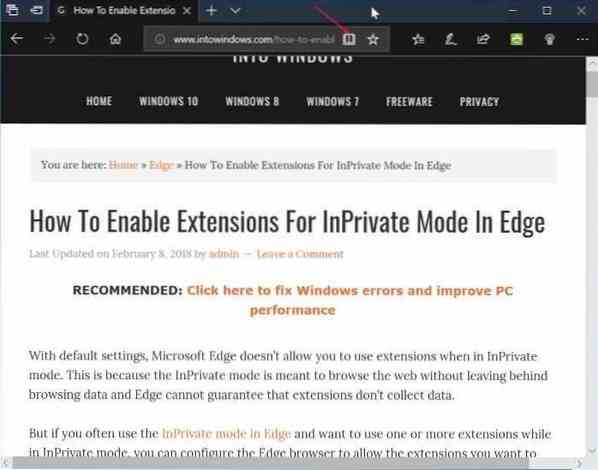
Trin 2: Du skal nu se websiden i læsevisning. Tryk samtidigt på Ctrl og P (Ctrl + P) for at åbne udskrivningsdialogen. Klik på Print knap for at udskrive websiden uden annoncer.
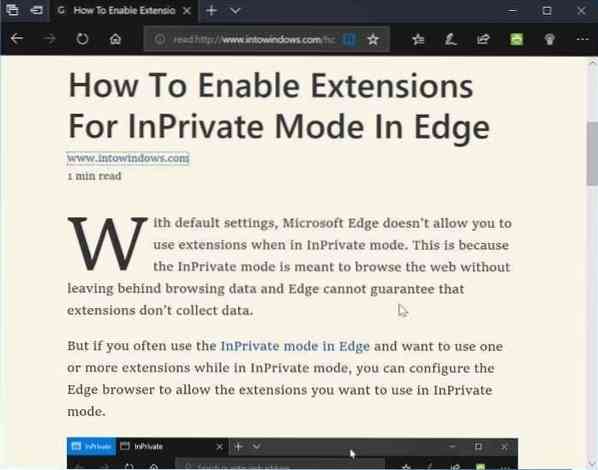
Metode 3 af 3
Brug Print Friendly til at udskrive websider uden annoncer
Print Friendly er en gratis webservice designet til at hjælpe pc-brugere med at udskrive websider uden annoncer.
For at bruge denne service skal du besøge Print Friendly-webstedet i enhver webbrowser, kopiere og indsætte den URL, du vil udskrive, klikke på Preview-knappen for at indlæse websiden uden annoncer, åbne dialogboksen Print ved hjælp af Ctrl + P-genvejstasten og derefter klikke på knappen Print.
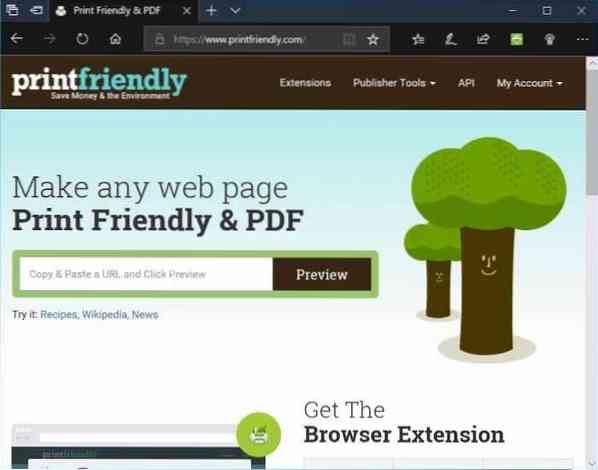
Hvis du kan lide Print Print-tjenesten, skal du hente dens udvidelse til din browser. Den udskrivningsvenlige udvidelse er tilgængelig for Edge-, Chrome-, Firefox- og Internet Explorer-browsere.
 Phenquestions
Phenquestions


