Som computerbruger er vi helt klar over, at flere brugere kan bruge en enkelt maskine efter deres krav. Disse brugere opretter generelt separate brugerkonti, som de logger på, når de vil have adgang til det computersystem. I ethvert operativsystem, når der opstår et problem under udførelsen af en hvilken som helst proces, er det vigtigste koncept ansvarlighed, som kun kan opnås, hvis du kan tilskrive en handling til den faktiske handlinger. Det betyder, at hvis der er opstået en fejl lige nu, så er der en meget stor chance for, at den bruger, der i øjeblikket bruger computersystemet på en eller anden måde har forårsaget dette problem. Også, hvis en systemadministrator ønsker at foretage ændringer i konfigurationsfilerne i systemet, skal han inden han gør det sørge for, at ingen bruger i øjeblikket er logget ind i systemet, så han ikke kan forårsage nogen hindring i systemkonfigurationen.
Alle disse scenarier peger på et fælles mål, og det er at se efter, hvordan du kan finde ud af de aktuelt loggede brugere af et system. Så i dagens artikel forklarer vi dig alle de forskellige metoder til udskrivning af brugernavne på de brugere, der i øjeblikket er logget ind på Linux-systemet på terminalen.
Bemærk: Linux Mint 20 er blevet brugt til at demonstrere alle metoder til udskrivning af brugernavne på brugere, der aktuelt er logget ind på Linux-systemet.
Metoder til udskrivning af brugernavne på brugere, der i øjeblikket er logget ind på Linux-systemet:
Der er flere metoder til udskrivning af brugernavne på brugere, der i øjeblikket er logget ind på Linux-systemet, som er angivet nedenfor:
Metode nr. 1: Brug kommandoen “hvem”:
Kommandoen “hvem” i Linux Mint 20 kan bruges til at udskrive brugernavne på de brugere, der aktuelt er logget ind i systemet, ved at køre det på følgende måde:
$ hvem
At køre denne kommando viser ikke kun navnene på de aktuelt loggede brugere, men det viser også det nøjagtige tidspunkt, hvor den aktuelle bruger logger ind som vist i nedenstående billede:

Metode nr. 2: Brug af kommandoen “whoami”:
Kommandoen “whoami” i Linux Mint 20 kan bruges til at udskrive brugernavne på de brugere, der aktuelt er logget ind i systemet, ved at køre den på følgende måde:
$ whoami
Outputtet fra denne kommando adskiller sig fra den enkle "hvem" kommando, da den kun viser navnet på den aktuelt loggede bruger og ikke andre detaljer relateret til den som det tidspunkt, hvor han loggede ind, som du kan se på billedet vist nedenfor :

Metode nr. 3: Brug kommandoen “w”:
Kommandoen “w” i Linux Mint 20 kan bruges til at udskrive brugernavne på de brugere, der aktuelt er logget ind i systemet, ved at køre det på følgende måde:
$ w
Denne kommando viser også de processer, som den aktuelt loggede bruger kører sammen med sit navn og også nogle andre systemrelaterede detaljer som vist på billedet nedenfor:

Metode nr. 4: Brug af den "sidste" kommando:
Den "sidste" kommando i Linux Mint 20 kan bruges til at udskrive brugernavne på de brugere, der aktuelt er logget ind i systemet ved at køre det på følgende måde:
$ sidste
Grundlæggende henter denne kommando alle de brugere, der nogensinde har logget ind og ud af systemet, fra det tidspunkt / var / log / wtmp-filen er oprettet på dit system. Ud af alle disse brugere vil den aktuelt loggede bruger være den allerførste bruger i output. Sammen med navnet på den bruger vil status "ingen logout" udtrykkeligt blive nævnt, hvilket vil indikere at det er navnet på den aktuelt loggede bruger som vist i billedet nedenfor:

Metode nr. 5: Brug af kommandoen "brugere":
Kommandoen “brugere” i Linux Mint 20 kan bruges til at udskrive brugernavne på de brugere, der aktuelt er logget ind i systemet ved at køre det på følgende måde:
$ brugere
Output af denne kommando er nøjagtigt som output af “whoami” -kommandoen i.e. det viser kun navnet på den aktuelt loggede bruger som vist på billedet nedenfor:

Metode 6: Brug kommandoen “finger”:
Kommandoen “finger” i Linux Mint 20 kan bruges til at udskrive brugernavne på de brugere, der aktuelt er logget ind i systemet på følgende måde:
Først skal du installere denne kommando, da den ikke er installeret som standard i dit Linux Mint 20-system. For at installere "finger" -kommandoen i Linux Mint 20 skal nedenstående kommando udføres i terminalen:
$ sudo apt installere finger
Denne kommando vil tage et par sekunder at udføre med succes, hvorefter kommandoen “finger” ville blive installeret på dit Linux Mint 20-system som vist på billedet nedenfor:
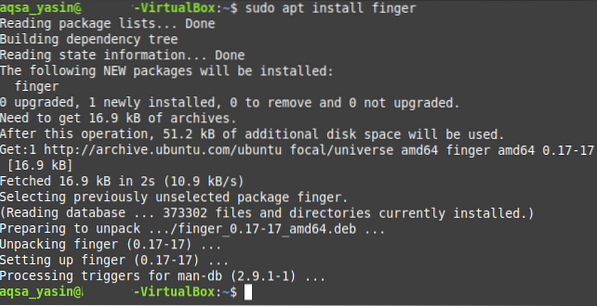
Nu kan du nemt bruge kommandoen “finger” til at udskrive brugernavne på de brugere, der aktuelt er logget ind i systemet ved at køre det på følgende måde:

Outputtet fra "finger" -kommandoen ligner meget output af kommandoen "w" bortset fra at "Office" og "Office Phone" felterne er nye i "finger" kommandoen som vist på billedet nedenfor:

Konklusion:
I dagens artikel delte vi med dig seks forskellige metoder til udskrivning af brugernavne på brugere, der i øjeblikket er logget ind på Linux-systemet. Til sidst vil vi gerne give dig et resumé af alle de metoder, der er diskuteret ovenfor, så du hurtigt kan vælge en efter dine behov. Hvis du kun ønsker at udskrive brugernavnene på de aktuelt loggede brugere, kan du enten bruge metode nr. 2 eller metode nr. 5. Hvis du også vil kontrollere login-tiden sammen med brugernavnet, kan du bruge metode nr. 1. Hvis du vil se nogle systemrelaterede detaljer sammen med de aktuelt loggede brugernavne, kan du enten bruge metode nr. 3 eller metode nr. 6. Endelig, hvis du vil kontrollere brugernavne på alle de brugere, der nogensinde har logget ind på dit system, så kan du bruge metode nr. 4.
 Phenquestions
Phenquestions


