Linux Terminal er et af de mest kraftfulde og pålidelige værktøjer, man kan få praktisk brug. Du kan bruge den til at installere pakker og applikationer, udføre programmer, løse opståede systemproblemer osv. Men hvad ville være mere fængslende end at kunne afspille din mp3-musik fra terminalen? Bortset fra forfriskning er der situationer, hvor terminalen er alt, hvad du har for at udføre dine opgaver.
I dette indlæg viser vi dig de forskellige måder, du kan bruge til at afspille din musik fra kommandolinjen i Linux.
Afspil MP3-musik via Command-Line
For at komme i gang skal vi bruge flere værktøjer, hvoraf de fleste ikke kommer forudinstalleret. Dette bør dog ikke bekymre dig, da vi giver en detaljeret guide til, hvordan du installerer dem i forskellige Linux-distributioner
VLC til at afspille mp3-musik på kommandolinjen
VLC er en af de bedste og mest populære medieafspillere. Det understøtter en bred vifte af video- og lydformater, hvilket gør det til det rigtige valg til dette indlæg. Vi bruger dog ikke VLC - GUI (grafisk brugergrænseflade); i stedet bruger vi nvlc værktøj, den Sygeplejersker interface til VLC-applikationen.
Installation af VLC i Ubuntu:
sudo apt opdater sudo apt install vlc
For at afspille en mp3-fil på kommandolinjen skal du starte terminalen og udføre kommandoen nedenfor:
$ nvlce.g.; $ nvlc musikfil.mp3

Ncurses-grænsefladen åbnes i terminalen, og mp3-filen begynder at afspilles. Du kan endda overvåge det i statuslinjen.
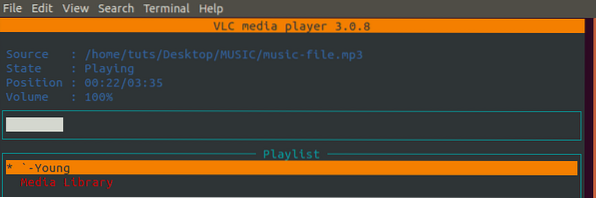
Ligesom VLC-GUI-afspilleren, nvlc leveres også med flere kontrolknapper, der sikrer, at du får en fremragende oplevelse. Du kan bruge mellemrumstasten til at sætte din musik på pause og venstre / højre piletaster for at videresende eller spole tilbage din musik.
Hvis du har et bibliotek fuld af musik, kan du afspille hele afspilningslisten med kommandoen nedenfor:
$ nvlce.g., $ nvlc / home / tuts / Desktop / MUSIC

Det Sygeplejersker vindue åbnes og viser hele din playliste.
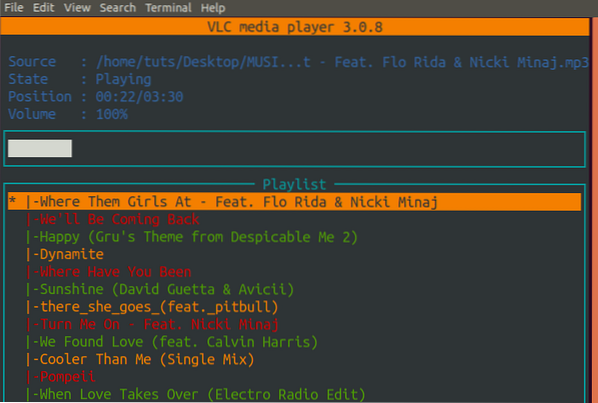
Et andet VLC-værktøj, du bruger til at afspille din musik på kommandolinjen, er cvlc. Men i modsætning til nlvc, cvlc er enkel, mindre detaljeret og bruger ikke Sygeplejersker interface. At spille en sang med cvlc, udfør kommandoen nedenfor:
cvlc musikfil.mp3

Fra billedet nedenfor, cvlc er enkel og mangler mange spændende funktioner.

MPG123 for at afspille mp3-musik ved hjælp af kommandolinjen
Et andet populært værktøj til afspilning af mp3-musik på kommandolinjen er mpg123. I modsætning til VLC kommer mpg123 forudinstalleret i flere distributioner. Hvis det ikke er tilgængeligt for dig, skal du følge nedenstående trin:
Installer mpg123 i Ubuntu:
$ sudo apt opdatering $ sudo apt -y installer mpg123
Installer mpg123 Fedora:
$ sudo dnf installere snapd $ sudo ln -s / var / lib / snapd / snap / snap $ sudo ln -s / var / lib / snapd / snap / snap
mpg123 leveres med mange flere muligheder, som du kan bruge. Udfør kommandoen nedenfor for at se dem alle.
mpg123 --hjælp
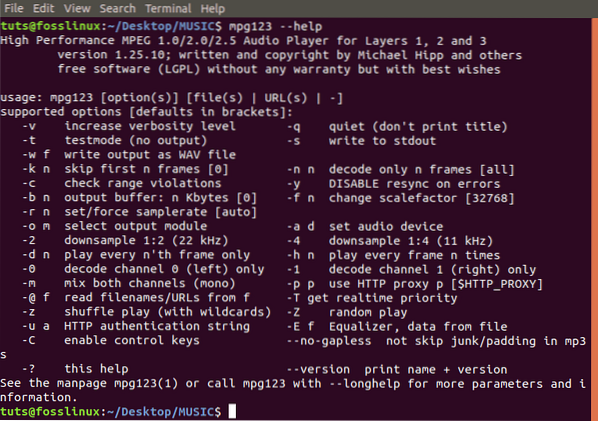
For at afspille en mp3-fil ved hjælp af mpg123, udfør kommandoen nedenfor:
$ mpg123 musik-fil.mp3
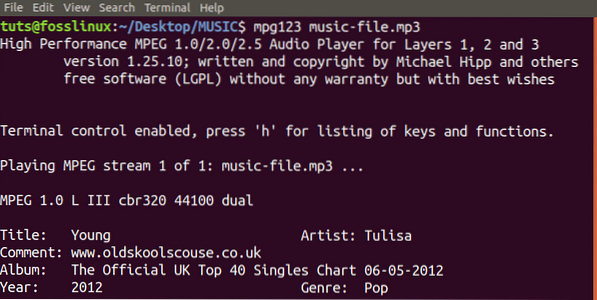
For at afspille alle mp3-filer i en mappe skal du navigere til den pågældende mappe ved hjælp af terminalen og køre kommandoen nedenfor:
mpg123 *.mp3
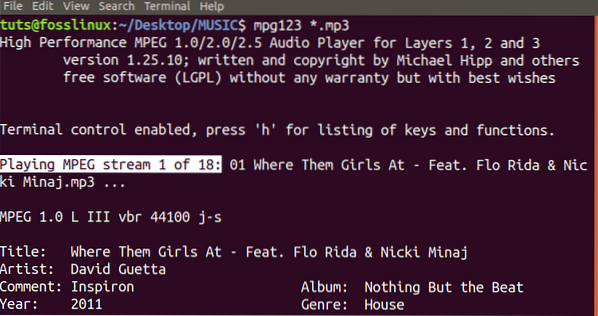
Alternativt kan du blande din afspilningsliste med -Z mulighed. Se kommandoen nedenfor:
mpg123 -Z *.mp3
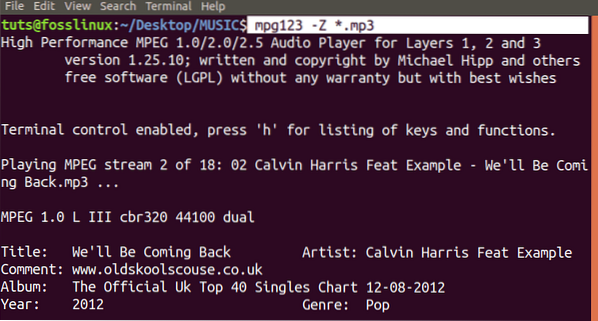
For at se hele listen over alle indstillinger kan du bruge med mpg123 værktøj, skal du bruge -langhjælp kommando som vist nedenfor:
mpg123 - lang hjælp
FFplay
FFplay er en indbygget medieafspiller, der leveres med FFmpeg medieværktøjer. FFmpeg er et kraftfuldt værktøj, der ikke kun bruges til at afspille mediefiler, men også til at udføre andre talrige opgaver. Det kommer ikke forudinstalleret, men er tilgængeligt for de fleste Linux-distributioner.
Installer FFmpeg på Ubuntu:
sudo apt opdatering sudo apt installer ffmpeg
Installer FFmpeg på Fedora:
sudo dnf -y installer https: // download1.rpmfusion.org / free / fedora / rpmfusion-free-release - $ (rpm -E% fedora).noark.rpm sudo dnf -y installere https: // download1.rpmfusion.org / nonfree / fedora / rpmfusion-nonfree-release - $ (rpm -E% fedora).noark.rpm sudo dnf -y installere ffmpeg sudo dnf -y installere ffmpeg-devel
For at afspille din mp3-fil på kommandolinjen med ffplay skal du udføre kommandoen nedenfor;
ffplay musikfil.mp3
Din musik begynder at afspilles, men du vil se et pop op-vindue med GUI-vindue, der viser spektrumanalysatoren.
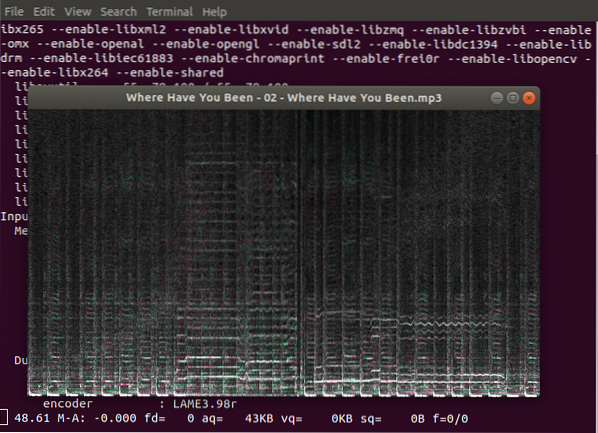
Hvis du ikke ønsker at have spektrumanalysatorvinduet, skal du medtage -nodisp indstilling i din kommando.
ffplay -nodisp musikfil.mp3
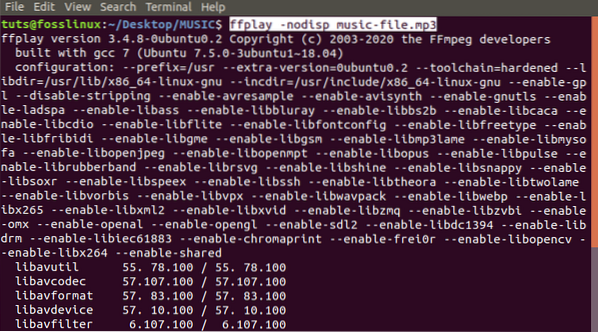
Som ethvert andet Linux-værktøj, er ffplay kommer med et sæt valgmuligheder, som du kan bruge, mens du spiller din musik. Du kan se disse muligheder med -Hjælp kommando.
ffplay - hjælp
For eksempel, hvis du ikke vil ffplay for at vise buildkonfigurationen og licensinformationsbanneret skal du bruge -skjul_banner argument.
ffplay -nodisp -hide_banner musikfil.mp3
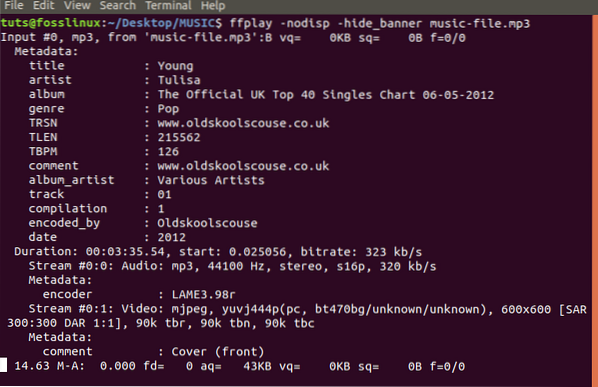
Mplayer til at afspille mp3-musik på kommandolinjen
Mplayer er et andet fremragende værktøj, vi kan bruge til at afspille mp3-filer i terminalen. Selvom dette værktøj ikke er forudinstalleret, er det tilgængeligt for de fleste Linux-distributioner. Det understøtter også flere kontrolfunktioner som mellemrumstasten til pause / afspilning, venstre / højre piletaster for at videresende eller spole tilbage din musik.
Installer mplayer på Ubuntu:
$ sudo add-apt-repository univers $ sudo apt opdatering $ sudo apt installer mplayer MPlayer-gui
Installer Mplayer på Fedora:
$ sudo dnf -y installere https: // download1.rpmfusion.org / free / fedora / rpmfusion-free-release - $ (rpm -E% fedora).noark.rpm $ dnf installer mplayer
For at afspille en mp3-fil i baggrunden med Mplayer skal du udføre kommandoen nedenfor:
mplayer musik-fil.mp3
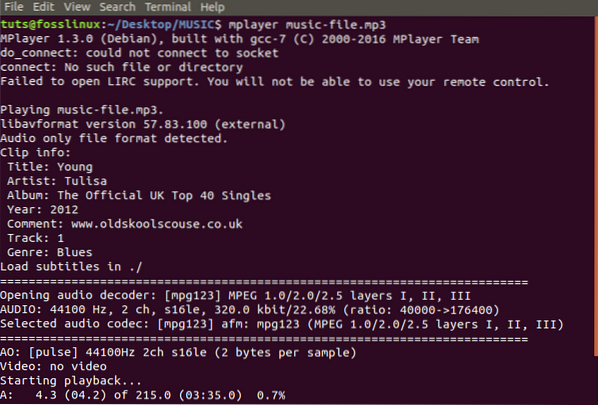
Hvis du har et bibliotek fuld af mp3-filer, kan du afspille dem med *.mp3 kommando.
mplayer *.mp3
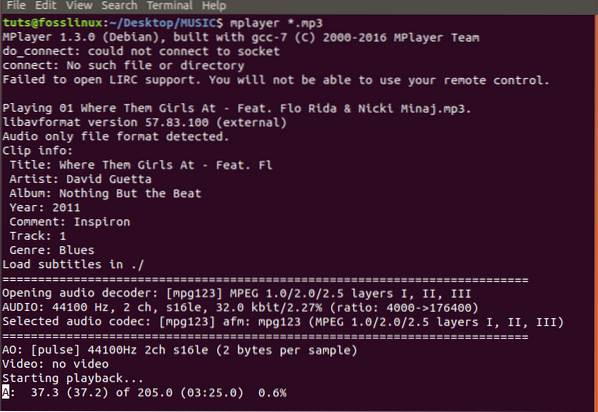
Hvis du spiller en omfattende playliste, ville det være pænere, hvis du kunne blande gennem listen. Inkluder -blande flag i din kommando.
mplayer-shuffle *.mp3
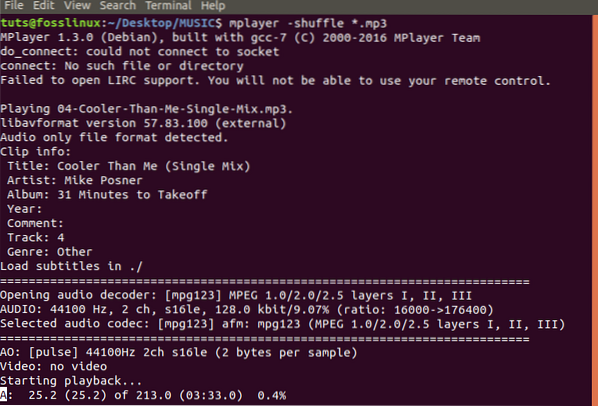
Du kan også gentage en enkelt sang så mange gange du ønsker med -løkke argument. Kommandoen nedenfor gentager den pågældende sang 25 gange.
mplayer -loop musikfil.mp3
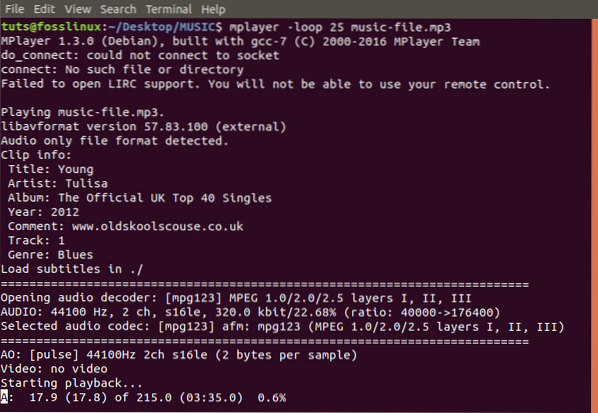
Andre vigtige muligheder at bruge med MPlayer er -gui og -nogui. Ligesom navnet antyder, skal du medtage hvis du vil afspille en fil med GUI -gui parameter. Hvis ikke, brug -nogui.
mplayer -gui musikfil.mp3 eller; mplayer -nogui musikfil.mp3
Disse er kun et par muligheder, du kan bruge med MPlayer-værktøjet. For at se dem alle skal du udføre kommandoen nedenfor:
mplayer - hjælp
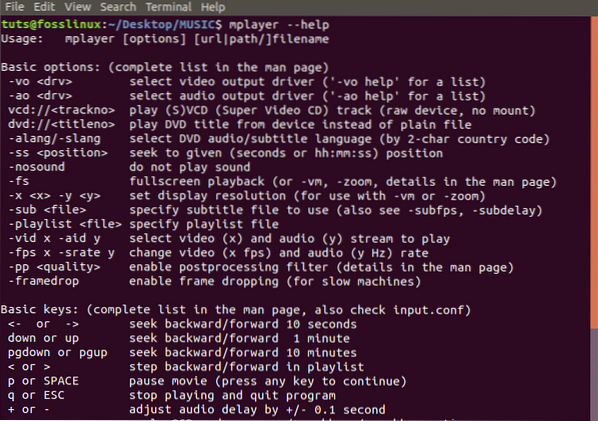
Sox for at afspille mp3-filer på kommandolinjen
Et andet kraftfuldt værktøj, du kan bruge til at afspille mp3-filer på din Terminal er Sox. Bortset fra at afspille mediefiler kan Sox konvertere forskellige mediefilformater, optage lyd og anvende lydeffekter. Dette værktøj er tilgængeligt til de fleste større distributioner.
Installer Sox på Ubuntu:
sudo apt opdatering sudo apt installer sox sudo apt installerer libsox-fmt-all
For at afspille mp3-musik med Sox skal du udføre kommandoen nedenfor:
afspil musikfil.mp3
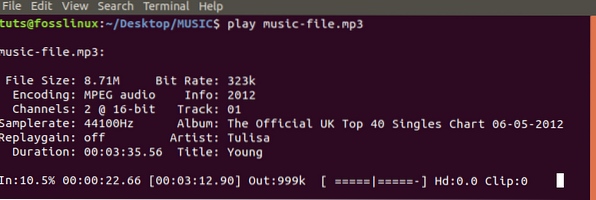
For at afspille alle mp3-filer i et bibliotek skal du køre kommandoen nedenfor;
Spil *.mp3
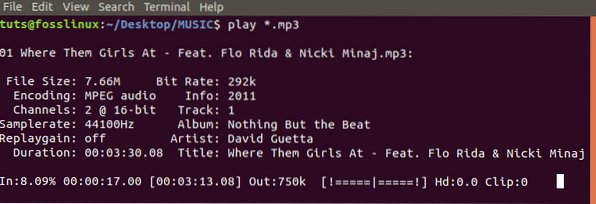
Konklusion
Dette er nogle af de bedste værktøjer, du kan bruge til at afspille mp3-filer på kommandolinjen. Min favorit er VLC, da den understøtter mange medieformater og kommer med en intuitiv Sygeplejersker kommandolinjegrænseflade. Det bør dog ikke begrænse din beslutning. Vælg det værktøj, du har det godt med, og nyd din musik.
 Phenquestions
Phenquestions



