I dette indlæg viser vi dig, hvordan du fastgør en genvej til dit yndlingswebsted til Start-menuen i Windows 10 ved hjælp af Chrome-, Edge-, Firefox-, Opera- eller Internet Explorer-browsere. Vi har allerede set, hvordan man fastgør en fil eller mappe til startmenuen, lad os nu se, hvordan man gør dette.
Fastgør webstedsgenvej til Start-menuen ved hjælp af Edge-browseren

- Start Microsoft Edge-browseren
- Tryk på Alt + F
- Klik på Flere værktøjer
- Vælg Fastgør til start
- Åbn Start, og du vil se det fastgjorte website favicon.
Edge gør det meget let at fastgøre genvejen.
Fastgør en webstedsgenvej til Windows 10 Start-menu ved hjælp af Chrome

- Start Google Chrome-browseren
- Klik på Åbn linket med tre punkterede indstillinger
- Vælg Flere værktøjer
- Klik på Opret genvej
- Vælg Opret i pop op-feltet, der vises
- En skrivebordsgenvej oprettes
Når dette er oprettet, skal du klippe og indsætte genvejen i følgende skjulte mappe:
C: \ Brugere \ brugernavn \ AppData \ Roaming \ Microsoft \ Windows \ Start Menu \ Programmer
Åbn nu Start> Alle apps, og find den genvej, du har placeret.
Højreklik på det, og vælg Fastgør til start.
Fastgør en webstedsgenvej til Start-menuen ved hjælp af Firefox eller Opera

Følgende metode fungerer for alle webbrowsere inklusive Firefox og Opera.
Åbn webstedet i din yndlingsbrowser, og træk og slip dets favicon til skrivebordet.
Placer den derefter i følgende skjulte mappe:
C: \ Brugere \ brugernavn \ AppData \ Roaming \ Microsoft \ Windows \ Start Menu \ Programmer
For hurtigt at få adgang til denne mappe skal du åbne Kør og skrive shell: programmer og tryk Enter.
Åbn nu Start> Alle apps, og find den genvej, du har placeret.
Højreklik på det, og vælg Fastgør til start.
Fastgør en webstedsgenvej til Begynd at bruge IE
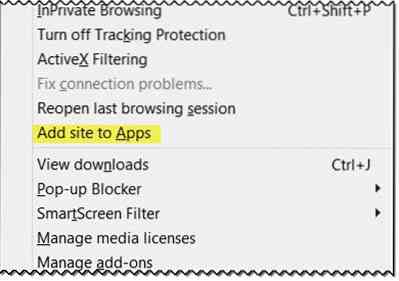
Åbn desktopversionen på Internet Explorer og tryk på Alt + T for at åbne Værktøjer. Vælg Føj websted til Apps.
Åbn nu din startskærm og gå til Alle apps visning ved at klikke på pilen "ned" nederst til venstre på startskærmen. Du vil se din webstedsapp oprettet.
Højreklik på webstedets ikon, og vælg fra bundmenuen Fastgør til Start. Træk og slip den til Start-menuen.
Du vil nu se webstedsflisen fastgjort til din Windows 10 Start-menu.
Det er det!

 Phenquestions
Phenquestions


