Portable Document Format (PDF) er en af de ofte anvendte filtyper til deling af dokumenter. En hurtig søgning på nettet afslører, at der er masser af software derude til at oprette og beskytte din PDF-fil med en adgangskode.
Selvom det altid er muligt at beskytte din Windows-konto med en adgangskode med en stærk adgangskode, da man let kan omgå eller ændre login-adgangskoden ved hjælp af tredjepartsværktøjer som Lazesoft Gendan min adgangskode, er det altid en god ide at beskytte din adgangskode Dokumenter.
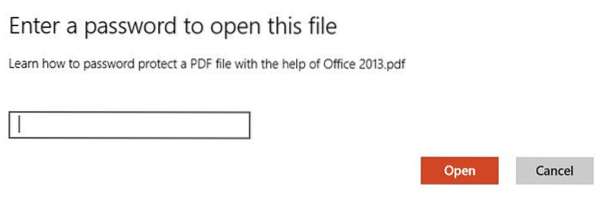
På grund af ovennævnte grund tilrådes det at beskytte dine vigtige dokumenter med adgangskode, selvom du bruger en stærk adgangskode til din Windows-konto. Heldigvis har Microsoft indarbejdet en mulighed for at beskytte dokumenter med adgangskode i sin seneste Office 2013-pakke. Med Office 2013 kan du ikke kun oprette og kryptere dine Word-, Excel- og PowerPoint-dokumenter, men også oprette og redigere PDF-filer.
For et par måneder tilbage diskuterede vi, hvordan man opretter eller redigerer et dokument som PDF (Portable Document Format) ved hjælp af Microsoft Office 2013-pakken. I denne vejledning vil vi vise dig, hvordan du beskytter din PDF-fil med en stærk adgangskode ved hjælp af Word 2016/2013.
Bemærk, at hvis du mister eller glemmer adgangskoden, kan du ikke gendanne den uden hjælp fra en professionel software. Derfor, hvis du planlægger at bruge denne funktion til at beskytte flere PDF-filer, foreslår vi, at du opbevarer en liste over alle adgangskoder og deres tilhørende PDF-navne et sikkert sted.
Adgangskodebeskyttet PDF-filer i Office 2013 eller 2016
Følg nedenstående instruktioner for at beskytte din PDF-fil med en adgangskode:
Trin 1: Komplet redigering af det dokument, som du gerne vil gemme i PDF-format og krypteres med adgangskode.
Og hvis du vil beskytte en tidligere oprettet PDF-fil med en adgangskode, skal du blot højreklikke på den, klikke på Åbn med og derefter klikke på Word for at åbne PDF-dokumentet i Word 2013. Klik på OK-knappen, når Word 2013 viser "Word konverterer PDF'en til et redigerbart Word-dokument" for at fortsætte.
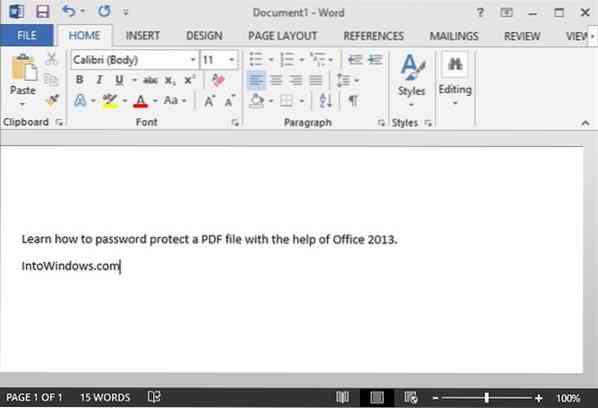
Trin 2: Klik på Fil menuen, og klik derefter på Gemme Som fanen, og vælg derefter det sted, hvor du vil gemme PDF-filen.
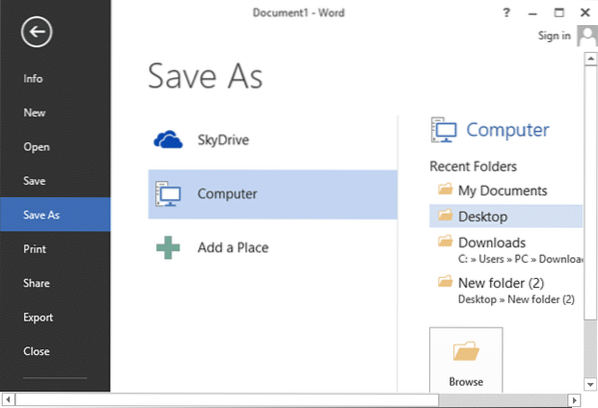
Trin 3: Når du ser Gem som i dialogboksen, vælg Gem som type som PDF i rullemenuen, og klik derefter på Muligheder knap for at åbne dialogboksen Indstillinger.
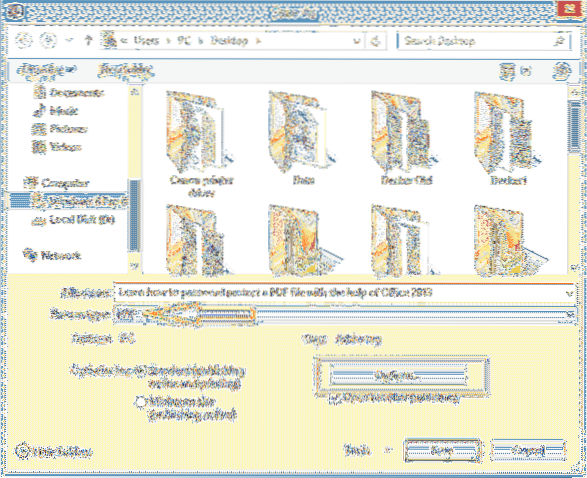
Trin 4: Her skal du aktivere indstillingen med titlen Krypter dokumentet med en adgangskode, klik på OK-knappen.
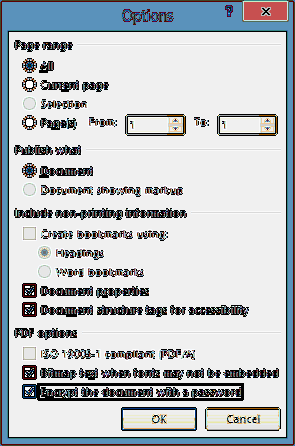
Trin 5: Indtast den adgangskode, du vil bruge til at beskytte din PDF-fil, og indtast derefter den samme adgangskode igen, inden du klikker på OK-knappen. Bemærk, at adgangskoden skal være mellem 6 og 32 tegn. Klik på OK-knappen, og klik til sidst Gemme knappen for at gemme PDF-filen. Det er det!
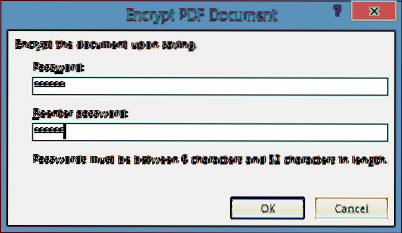
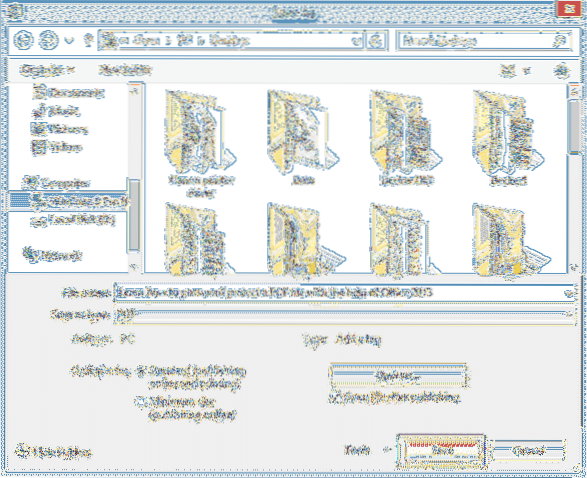
Fra nu af, når du åbner denne PDF-fil med Office eller et andet program, bliver du bedt om at indtaste adgangskoden for at se eller redigere den.
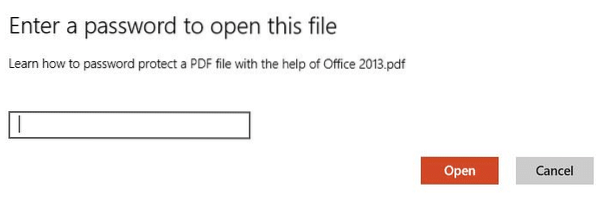
 Phenquestions
Phenquestions


