Ribbon-grænsefladen, der først blev introduceret med Microsoft Office 2007, er nu også en del af Explorer i Windows 8. Båndet erstatter den gamle menugrænseflade og minimeres som standard. Den nye grænseflade er rodfri og giver dig let adgang til alle muligheder med et klik eller et tryk.
Mappeindstillinger er et af de områder, vi åbner regelmæssigt for at ændre forskellige indstillinger relateret til mapper. Under mappeindstillinger kan man finde indstillinger til at konfigurere søgefunktion, vise / skjule skjulte filer, mapper eller drev, vise / skjule beskyttede operativsystemfiler, vise / skjule udvidelser til kendte filtyper, vise / skjule drevbogstaver og mere.
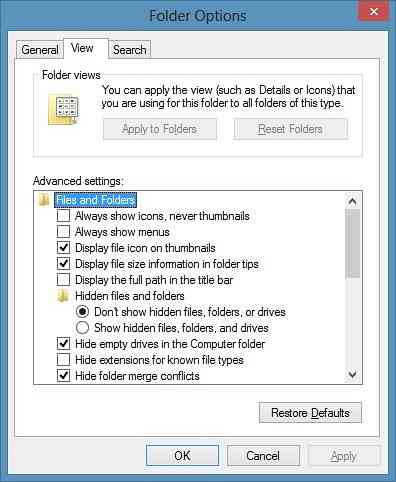
De fleste af de valgmuligheder og indstillinger, der er inkluderet i Mappeindstillinger, er tilgængelige i Windows Stifters båndgrænseflade. For eksempel kan du finde klip, flytte til, kopiere til og nye mappeindstillinger under fanen Hjem. Vis / skjul fil skjulte filer, vis / skjul filnavneudvidelser, skjul valgte emner, og aktivér / deaktiver indstillinger for eksempelrude findes under fanen Vis.
Selvom de fleste mappeindstillinger er tilgængelige fra båndgrænsefladen, mangler nogle avancerede indstillinger på båndet. For at få adgang til at vise krypterede eller komprimerede NTFS-filer i farve skal du gendanne tidligere mappevinduer ved login og skjule beskyttede operativsystemfiler, man skal åbne for mappeindstillinger. Så hvordan man åbner mappevalg i Windows 8?
Følg instruktionerne i en af de givne to metoder for at åbne mappeindstillinger i Windows 8:
Metode 1: Åbn mappeindstillinger fra Windows Stifinder
Trin 1: Åbn Windows Stifinder, udvid Ribbon interface ved enten at klikke på den lille pil ned i øverste højre hjørne eller trykke på Ctrl + F1 genvejstast.
Trin 2: Når du ser båndgrænsefladen, skal du skifte til Udsigt fanen.
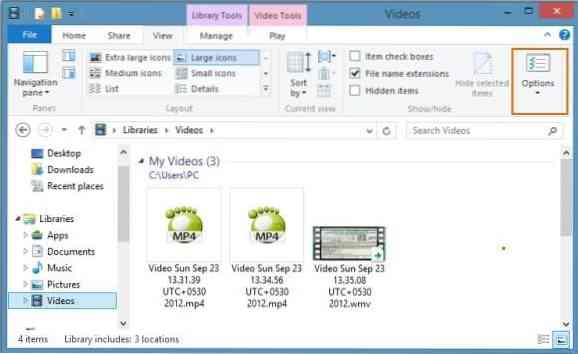
Trin 3: Klik eller tryk Muligheder knap placeret i slutningen af båndet (yderst til højre) for at åbne mappeindstillinger.
Metode 2: Start mappeindstillinger fra startskærmen
Trin 1: Skift til startskærmen, og begynd at skrive Mappeindstillinger.
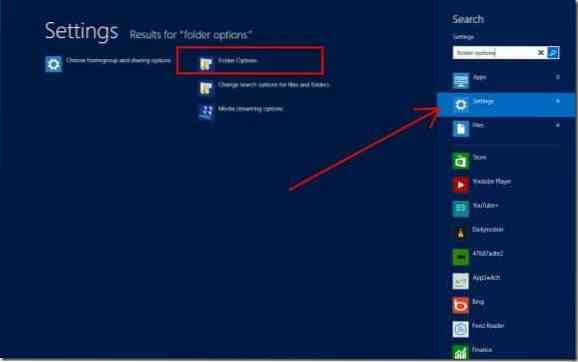
Trin 2: Skift søgefokus til til højre under Apps Indstillinger for at finde posten Mappeindstillinger i søgeresultatet.
Trin 3: Klik eller tryk på Mappeindstillinger for at åbne det samme.
Metode 3: Start mappeindstillinger fra Kontrolpanel
Trin 1: Åbn først Kontrolpanel. For at gøre dette skal du trykke på Windows + R genvejstast for at åbne dialogboksen Kør, skriv styring.exe i feltet, og tryk derefter på enter-tasten for at åbne Kontrolpanel.
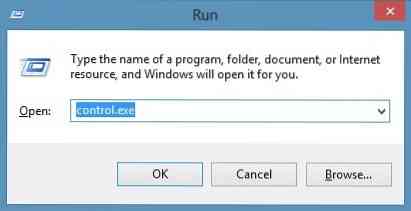
Trin 2: Når du ser kontrolpanelet, skal du ændre visningen med til Små ikoner.
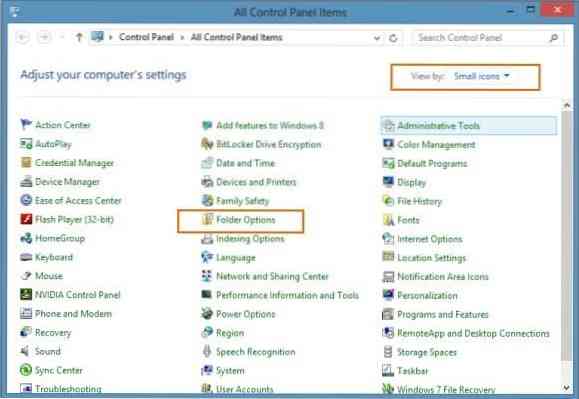
Trin 3: Kig efter en post med navnet Mappeindstillinger. Klik eller tryk på posten for at åbne mappeindstillinger.
 Phenquestions
Phenquestions


