Selv om det er en tidskrævende opgave, men når du først ved, hvordan du monterer USB-drev i LINUX, vil du føle dig lyset, og det ville være lettere for dig at udføre det næste gang, når det er nødvendigt. Hvis du har et opdateret LINUX-system og et moderne computermiljø, skal din enhed vises på selve pc'ens skrivebord, men for at få det til at ske på endnu en ældre computer skal du læse denne artikel.
Her, i denne artikel, vil vi diskutere om hvordan man monterer USB-drev i LINUX sammen med instruktioner om, hvordan du opretter, sletter og formaterer et USB-drev direkte fra dit LINUX-system. Dette skal være en nem opgave, når du først har fået fat på det, bare sørg for at følge alle trinene omhyggeligt, og du har ikke problemer, næste gang du beslutter dig for at montere dit USB-drev i Linux.
1) Tilslut dit USB-drev til din pc
Først skal du tilslutte dit USB-drev til din LINUX-baserede pc (pc), hvor du vil have adgang til USB-drevet.
2) Registrering af USB-drev på pc
Det andet trin er det vigtigste og lette trin at gennemføre. Efter at have tilsluttet din USB-enhed til dit LINUX-systems USB-port, tilføjer systemet en ny blokenhed til / dev / vejviser. For at kontrollere det skal du bruge følgende kommando - Åbn først din kommandolinje og skriv følgende kommando i CLI:
Den resulterende skærm skal ses med teksten som denne:
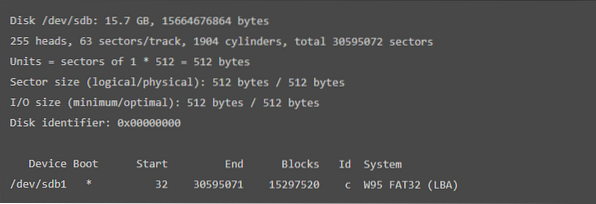
Resultatet ovenfor viser, at enhedens opstart, blokke, id og systemformat vises.
Efter dette trin skal du oprette et monteringspunkt. For at gøre det,
3) Opret et monteringspunkt
I dette trin vil vi guide dig til at oprette monteringspunktet. Skriv bare følgende kommando for at komme videre:
$ mount / dev / sdb1 / mntI ovenstående kommando henviser 'sbd1' til navnet på din USB-enhed.
4) Oprettelse af et bibliotek på USB-drevet
Derefter skal du oprette et bibliotek i den monterede enhed. Brug følgende kommando til det:
$ cd / mnt/ mnt $ mkdir John
Ovenstående kommandoer opretter en mappe ved navn 'John' i USB-drevet. Du kan oprette biblioteket med dit ønskede navn ved at erstatte det med John. e.g.
$ cd / mnt/ mnt $ mkdir Google
Denne kommando opretter et bibliotek på USB-drevet med navnet 'Google'.
Dette trin afslutter din forespørgsel om, hvordan du monterer USB-drev i LINUX. Efter dette trin oprettes en ny mappe
5) Slet et bibliotek i USB-drev
Efter at have fortalt dig om at oprette et bibliotek på din USB, er det tid til at lære om, hvordan du kan slette et bibliotek på dit USB-drev. For at slette et bibliotek skal du skrive følgende kommando:
/ mnt $ rmdir JohnOvenstående kommando sletter det drev, der hedder 'John'. Men hvis du vil slette et bibliotek med dit ønskede navn, skal du bare erstatte det med 'John'. e.g.
/ mnt $ rmdir GoogleOvenstående kode sletter biblioteket med navnet 'Google'. På samme måde kan du skrive et hvilket som helst af dit ønskede navn for at slette et bibliotek på dit USB-drev på en LINUX-styret computer.
6) Formatering af den monterede USB i LINUX
For at formatere et USB-flashdrev skal du afmontere drevet først. Brug følgende kommando til at afmontere USB:
$ sudo umount / dev / sdb1I ovenstående kommando henviser 'sbd1' til navnet på din USB-enhed. Dernæst skal du vælge en af følgende koder i henhold til dine USB-drev-filsystemer:
- Til VFAT (FAT32) filsystem
For at formatere VFAT (FAT32) filsystem skal du bruge: $ sudo mkfs.vfat / dev / sdb1I ovenstående kommando, 'sbd1 ' henviser til navnet på din USB-enhed.
- Til NTFS-filsystem
For at formatere NTFS-filsystemets USB-drev skal du bruge: $ sudo mkfs.ntfs / dev / sdb1I ovenstående kommando, 'sbd1 ' henviser til navnet på din USB-enhed.
- Til EXT4-filsystem
Til formatering af EXT4-filsystem USB-drev skal du bruge: $ sudo mkfs.ext4 / dev / sdb1I ovenstående kommando, 'sbd1 ' henviser til navnet på din USB-enhed.
Med det har jeg vist dig det grundlæggende ved montering af UBS-drev på linux.
 Phenquestions
Phenquestions

