I denne artikel vil vi diskutere, hvordan man monterer et USB-drev i et Debian OS, hvis det ikke automatisk registreres af systemet.
Vi har brugt Debian 10 OS til at beskrive proceduren nævnt i denne artikel.
Montering af et USB-drev
Trin 1: Sæt USB-drevet i en af de tilgængelige USB-porte i dit system.
Trin 2: Efter tilslutning af drevet skal du finde ud af USB-enhedens navn og den filsystemtype, det bruger. For det skal du åbne Terminal-applikationen i dit Debian OS og udføre følgende kommando som sudo:
$ sudo fdisk -lNår du udfører ovenstående kommando, får du output svarende til nedenstående. du finder USB-enheden sandsynligvis i slutningen af output, der er mærket som sdb, sdc eller sdd osv ... Noter enhedens navn og filsystemet. I vores tilfælde er det sdb1 kører et FAT32-filsystem.

Trin 3: Nu bliver vi nødt til at oprette en monteringspunktmappe, hvor vi vil montere vores USB-drev. For at gøre dette skal du bruge følgende syntaks i Terminal:
$ sudo mkdir / media /For eksempel,
$ sudo mkdir / media / USB
Trin 4: Dernæst monterer vi i dette trin USB-drevet til det monteringspunkt, vi oprettede ovenfor. Syntaksen for kommandoen ville være:
$ sudo mountFor eksempel at montere vores USB-drev / dev / sdb1 til monteringspunktet / medier / USB /, vi har brugt følgende kommando:
$ sudo mount / dev / sdb1 / media / USB /
Trin 5: Brug følgende kommando til at kontrollere, om USB-drevet er monteret med succes.
$ mount | grep enhedsnavnFor eksempel i vores tilfælde:
$ mount | grep sdb1
Ovenstående output viser, at vores USB-drev er monteret. Hvis du ikke modtager noget output, betyder det, at enheden ikke er monteret.
Trin 6: For at få adgang til og gennemse den monterede enhed skal du bruge cd kommando som følger:
$ cd / medie / USB /
Du kan også få adgang til og gennemse USB-drevet gennem Debian File Manager-programmet.

Afmontering af et USB-drev
Når du er færdig med at bruge det monterede USB-drev, skal du afmontere eller afmontere det. Men inden du går afmontering, skal du sørge for, at der ikke kører nogen anden proces på drevet, ellers vil drevet ikke løsne sig, og du modtager fejlmeddelelsen.
For at afmontere USB-drevet skal du skrive umount efterfulgt af monteringspunktmappen eller enhedens navn som følger:
$ sudo beløbEller
$ sudo beløbFor eksempel ville det i vores tilfælde være:
$ sudo umount / media / USB
Nu fjernes USB-drevet fra systemet, og du kan ikke længere se det monterede drev i din filhåndtering.
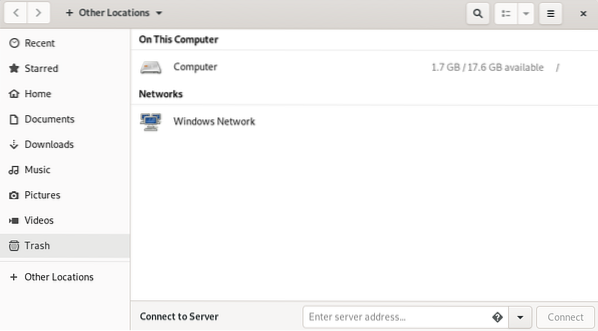
Derefter kan du også fjerne monteringspunktmappen ved hjælp af følgende kommando:
$ sudo rmdir
Det er alt der er ved det! I denne artikel har vi lært at montere et USB-drev i vores Debian OS og også lært at afmontere det sikkert. Jeg håber, det vil være nyttigt, når du har brug for at montere / afmontere USB-drevet i dit system.
 Phenquestions
Phenquestions


