Når du konfigurerer din Mac for første gang eller geninstallerer din macOS, beder den dig om at vælge din tidszone. Afhængigt af den valgte tidszone indstilles dato og tid automatisk.
Selv efter opsætning af macOS er det et ligetil job at ændre dato og klokkeslæt. Faktisk, hvis du har valgt den rigtige tidszone, viser macOS automatisk den korrekte dato og tid for din placering.
Når det er sagt, hvis du manuelt vil ændre dato og klokkeslæt, kan du gøre det ved at følge nedenstående instruktioner. Du kan også bruge disse anvisninger, hvis din Mac viser forkert dato og klokkeslæt.
Justering af tidszone, dato og tid på en Mac
Trin 1: Udfør et klik på uret i menulinjen, og klik derefter på Åbn dato- og tidsindstillinger mulighed for at åbne dialogboksen Dato og tid.
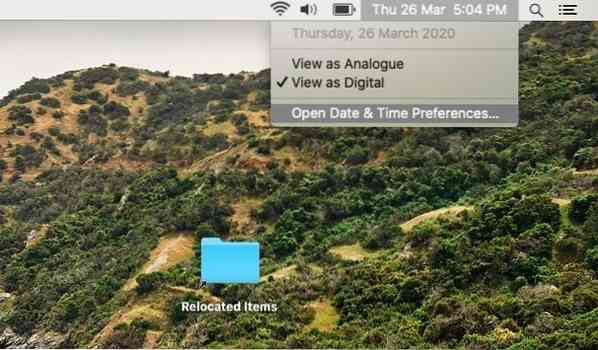
Alternativt kan du åbne Systemindstillinger og klik derefter på Dato tid for at åbne det samme.
Trin 2: Da macOS automatisk indstiller dato og klokkeslæt baseret på den valgte tidszone, er det en god ide at sikre, at den korrekte tidszone er valgt, før manuel ændring af dato og klokkeslæt.
For at gøre det skal du skifte til Tidszone fanen, indstil den korrekte tidszone. Du skal slukke for Indstil tidszone automatisk ved hjælp af den aktuelle placering mulighed for manuelt at indstille tidszonen.
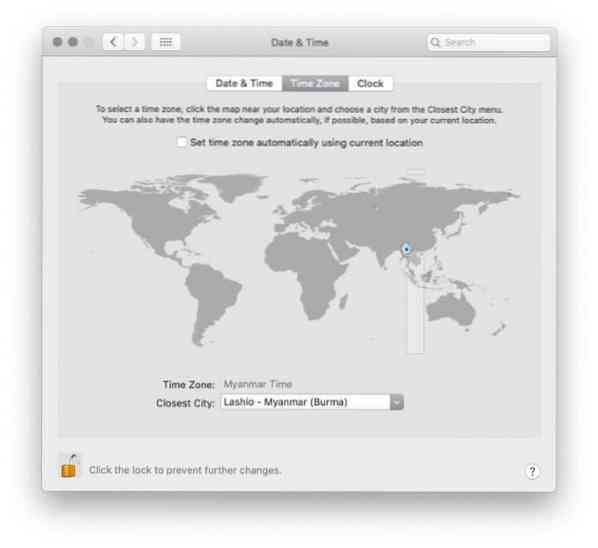
BEMÆRK: Hvis indstillingen er nedtonet, skal du udføre et klik på låse ikonet (placeret nederst til venstre i dialogen), og skriv derefter kontoadgangskoden, når du bliver bedt om det.
For at vælge din tidszone skal du udføre et klik på dit land eller din region på verdenskortet. Når du klikker på et sted på kortet, kan du se den valgte tidszone og den nærmeste by lige under kortet.
Trin 3: Nu hvor du har indstillet den korrekte tidszone, er det tid til at ændre dato og klokkeslæt. Under Dato tid fane, fravælg markeringen Indstil dato og klokkeslæt automatisk mulighed. Når indstillingen er slået til, lader macOS dig ikke manuelt ændre dato og klokkeslæt.
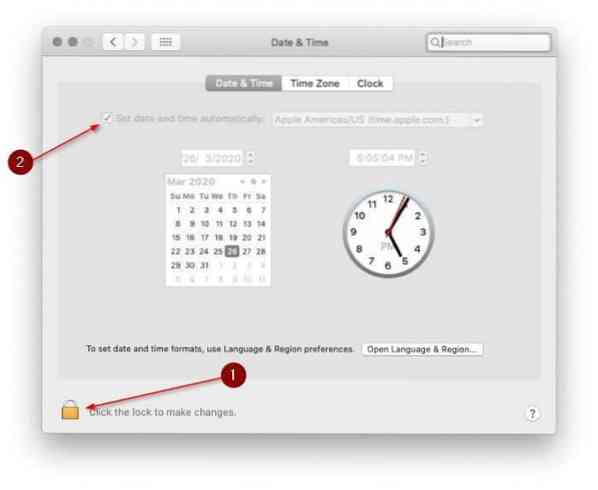
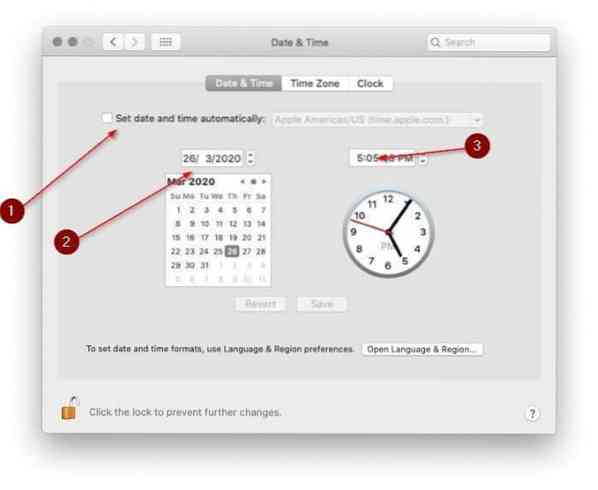
Trin 4: Vælg den korrekte dato og tid. Sørg for at vælge am / pm, mens du ændrer klokkeslættet.
Skift indstillingerne for visning af uret
Hvis du vil ændre urets standardindstillinger, kan du finde indstillinger under fanen Ur. Der kan du skifte mellem digitalt og analogt ur, bruge 12 eller 24-timers ur, vise eller skjule am / pm og vise eller skjule ugedagen og vise / skjule dato på menulinjen.
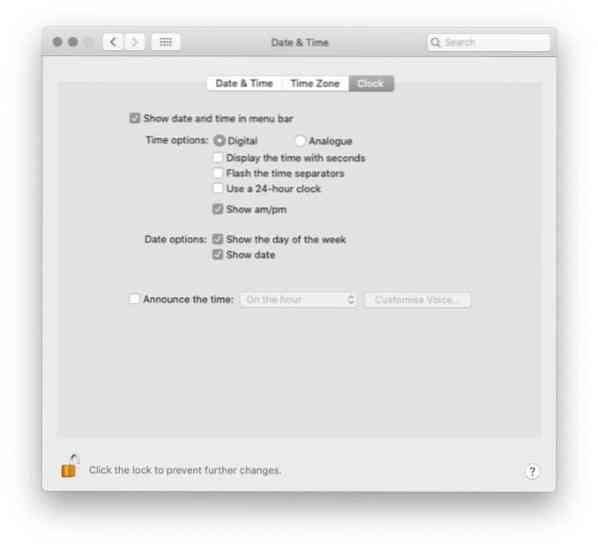
Der er også en mulighed for at annoncere klokkeslættet.
Tip: Når du er på samme side, foreslår vi, at du konfigurerer macOS til at vise datoen (viser kun ugedatoen som standard) på menulinjen.
 Phenquestions
Phenquestions


