Lige siden jeg har installeret Windows 7 i dual-boot med Windows 8.1 Opdatering, jeg har brugt Windows 7 det meste af tiden ikke fordi jeg hader Windows 8.1 men fordi jeg bruger Windows 7 efter lang tid.
Mens jeg brugte verdens mest elskede operativsystem, observerede jeg, at Windows 7 tager dobbelt så lang tid som Windows 8.1 for at starte til skrivebordet, men når skrivebordet er live, ser Aero-grænsefladen meget bedre ud sammenlignet med den i dens efterfølger Windows 8/8.1.
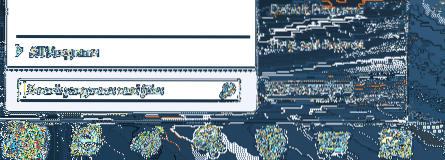
Mens du bruger Windows 8.1, jeg bruger altid Windows + X-genvejstast til at åbne strømbrugermenuen og hurtigt få adgang til lukningsmuligheder. For at være præcis bruger jeg Windows + X, U-tasten og derefter H eller S til hurtigt at dvale eller lukke min pc (se let at lukke Windows 8.1 hurtigt ved hjælp af genvejstaster).
I Windows 7, som du ved, kan vi hurtigt få adgang til lukningsindstillingen ved at trykke på Windows-logo-tasten og derefter trykke på højre pil, da lukning er standardindstillingen i Start-menuen. Men hvis har aktiveret dvalefunktion i Windows 7 (det skal du, hvis du ikke allerede har gjort det), bruger du muligvis dvaletilstand mere end standardlukningsindstillingen.
Hvis du dvale din pc oftere end at lukke den ned, vil du muligvis gøre dvaletilstand som standardindstilling i menuen Start. Kort sagt vil du muligvis se dvaletilstand lige på startskærmen i stedet for at lukke ned for hurtigt at dvale på din pc.
I denne vejledning viser vi dig, hvordan du kan gøre dvale som standardindstilling i Start-menuen i Windows 7 i stedet for standardlukningsindstillingen. Heldigvis behøver du ikke manuelt redigere registreringsdatabasen eller bruge tredjepartsværktøjer for at gøre dvaletilstand som standardindstilling. En mulighed er til stede under proceslinjens og menuens egenskaber for at ændre standardhandlingen for tænd / sluk-knappen i Start-menuen.
Skift tænd / sluk-knappen i Start-menuen for at gå i dvale
Trin 1: Højreklik på det tomme område på proceslinjen, og klik på Egenskaber for at åbne dialogboksen Egenskaber for proceslinjen og startmenuen.
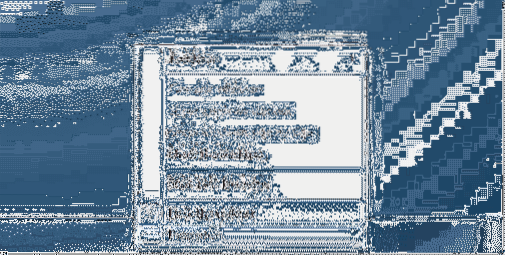
Trin 2: Skift til fanen Start-menu. Her skal du vælge tænd / sluk-knappens handling som dvale. Klik på knappen Anvend. Det er det!
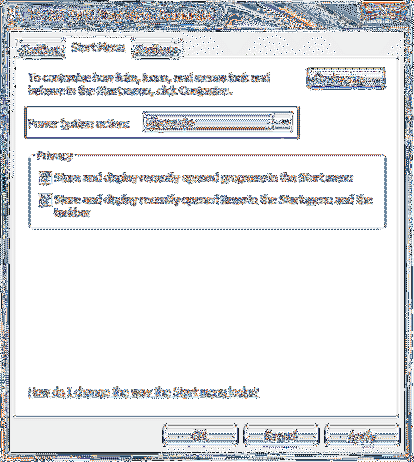
Sådan tilføjes Kør kommando til Start-menuen og 7-gratis værktøjer, tilpas Start-menuen og proceslinjeguiden kan også interessere dig.
 Phenquestions
Phenquestions


