Det Værtsfil i Windows 10/8/7, bruges til at kortlægge værtsnavne til IP-adresser. Denne værtsfil er placeret dybt nede i Windows-mappen. Det er en almindelig tekstfil, og størrelsen på den oprindelige standardværtsfil er omkring 824 bytes.
Værtsfil i Windows 10
I dette indlæg vil vi se dens placering og også hvordan vi styrer, låser eller redigerer Hosts-filen.
Værtsfilplacering
Hosts-filen i Windows er placeret på følgende placering:
C: \ Windows \ System32 \ drivere \ osv
Lås Hosts-fil for at forhindre kapring
Forestil dig at klikke på www.vinduesklubben.com og se en helt anden webside indlæses i din browser. Malware kan omdirigere webadresser på din computer ved at ændre din Hosts-fil. Dette kaldes Værtsfilkapring.
For at forhindre værtsfilkapringer kan du navigere til det, højreklikke på det, vælge Egenskaber og gøre det til et Læs kun fil. Dette låser din værtsfil ned og forhindrer nogen eller enhver malware i at skrive til den.
Bloker webstedet ved hjælp af værtsfilen
For at blokere et websted ved hjælp af værtsfilen skal du blot tilføje følgende post:
127.0.0.1 blocksite.com
Selvom jeg ikke gør det, kan mange brugere gerne tilføje poster manuelt for at blokere åbningen af et eller flere bestemte websteder. Andre kan lide at downloade og bruge List fra velkendte kilder som mvps.org, for at tilføje poster, der forhindrer malware-websteder i at åbnes.
Rediger værtsfilen
Hvis du har brug for at redigere Hosts-filen, skal du navigere til følgende mappeplacering:
C: \ Windows \ System32 \ drivere \ etc \
Her vil du se værtsfilen. Højreklik på den, og vælg Notesblok. Foretag ændringerne, og gem.
Men nogle gange, selv når du er logget på med administrative legitimationsoplysninger, kan du modtage følgende fejlmeddelelse:
Adgang til C: \ Windows \ System32 \ drivers \ etc \ hosts blev nægtet
Eller
Kan ikke oprette C: \ Windows \ System32 \ drivers \ etc \ hosts-filen. Sørg for, at stien og filnavnet er korrekte.
I dette tilfælde skal du skrive Notepad i Start-søgning og højreklikke på Notepad-resultatet. Vælg Kør som administrator. Åbn værtsfilen, foretag de nødvendige ændringer, og klik derefter på Gem.
HostsMan
Mens du altid kan manuelt administrere eller redigere Hosts-fil manuelt, vil jeg foreslå, at du bruger et tredjeparts freeware-værktøj som HostsMan at gøre det.
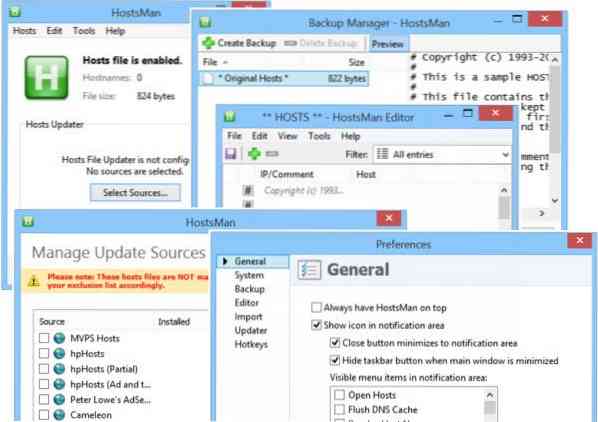
HostsMan er et funktionsrige værktøj, der lader dig tilføje, fjerne, redigere poster i Hosts-filen. Det giver dig også mulighed for nemt at tilføje tredjepartsværtslister, der hjælper med at blokere malware-websteder og giver dig mulighed for nemt at aktivere eller deaktivere værtsfilen. Det inkluderer en indbygget værtsfilopdatering og en værtseditor. Det giver dig mulighed for at scanne værtsfilen for fejl, dubletter og mulige kapringer - og giver dig også mulighed for at oprette en ekskluderingsliste. En yderligere nyttig funktion, den tilbyder, er Hosts-filbackup-manager. Sikkerhedskopier din værtsfil til et sikkert sted, og brug den til at gendanne den, hvis behovet skulle opstå.
Med Hostman kan du også skylle DNS-cache, åbne værter med en teksteditor, tælle antallet af værter, finde dubletter, udskifte IP, scanne værter for ondsindede poster, omarrangere værter, administrere DNS-klientservice og mere. Kort sagt, det er den eneste Hosts Manager, som du endda har brug for. Du kan downloade det fra hjemmesiden. SysMate Hosts File Manager er et andet værktøj, der lader dig gøre det.
Sådan nulstilles værtsfilen manuelt tilbage til standard i Windows kan også interessere dig.
Hvis din browser er blevet kapret, finder du muligvis dette indlæg i Browser Hijacking og Free Browser Hijacker Removal Tools nyttige.
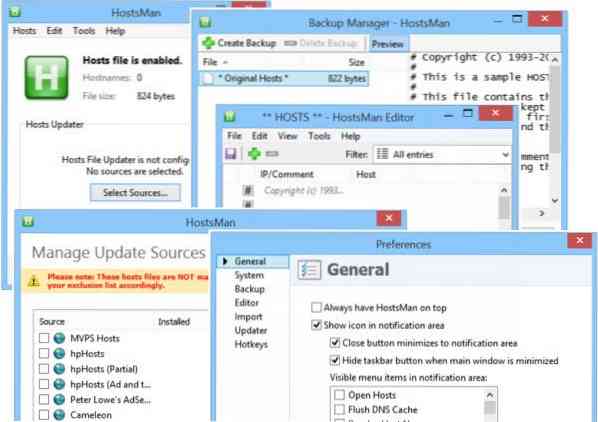
 Phenquestions
Phenquestions


