Vi elsker at se videoer på Youtube, og vi er sikre på, at mange af vores læsere føler det samme. Det er den mest populære underholdningsportal på nettet. Det er stedet folk går for at se videoer, lytte til musik og indstille sig på deres yndlingskomedier og nyhedsprogrammer. Nu vil de fleste mennesker vide, at det er muligt at dele en YouTube-video på sociale medieplatforme med venner og familie. For dem der ikke er opmærksomme, skal du blot kopiere linket og indsætte det på Facebook, Twitter, Skype eller endda via e-mail og dele det med alle.
Lad os nu se, hvordan vi linker til en bestemt del eller et punkt i en YouTube-video. Del en YouTube-video-URL fra en bestemt start- og stoptid!
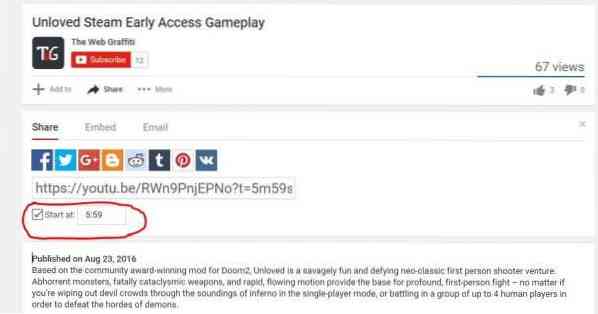
Link til YouTube-video fra bestemt starttid til sluttid
Her er sagen, ikke mange mennesker kender muligheden for at dele YouTube-videoer fra et bestemt øjeblik i videoen. Hvis en person stødte på en fantastisk scene ved de fem minutters markering i videoen, er der ingen grund til at dele linket og få de andre parter til at se hele videoen for at komme på tværs af fem minutters markering eller at springe til den.
De gode folk på YouTube har gjort det muligt for alle at dele en video og få den til at begynde på det afsnit, de ønsker. Det er en fantastisk funktion, en vi ikke kan leve uden lige siden den blev til.
Lad os påpege noget herude. Der er to måder at dele videoer på sociale medier fra en bestemt tidsstempel. Der er en mulighed under hver video, der får det hele til at klikke. Det hedder "Del”Og det kan findes nøjagtigt under“Abonner”-Knappen. Klik på knappen Share, og med det samme vises Share Box i bunden.
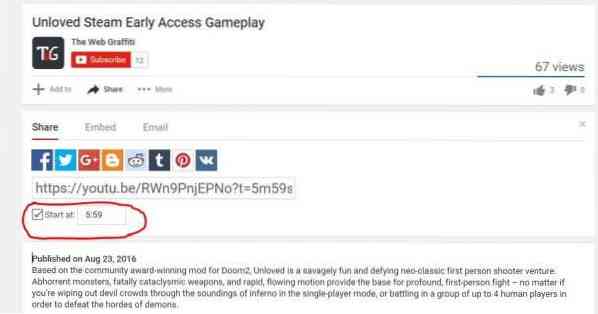
Når Share Box åbnes, skal brugeren se et sortiment af delingsknapper på sociale medier. Ignorer dem for nu og klik på afkrydsningsfeltet ud for “Start ved“. Der er en anden kasse, men denne har tidsstemplet indeni. Husk, det er muligt at indtaste tidsstemplet manuelt i feltet, hvis behovet opstår.
Endelig skal brugeren bare kopiere linket og indsætte det, hvor de ønsker, at videoen skal deles; det er det.
Hvad med den anden mulighed?
Bare rolig; vi har ikke glemt den anden måde at gøre alt dette på. Her er hvad du har brug for at vide; der er ingen grund til at klikke på knappen Share eller andet. Hvis vi ser på YouTube-URL'en, efter at den blev ændret, så videoen kunne begynde på et bestemt tidsstempel, kan vi se små ændringer.
Her er URL'en før ændringerne:
https: // youtu.be / RWn9PnjEPNo
Her er URL'en, efter at ændringerne blev tilføjet
https: // youtu.be / RWn9PnjEPNo?t = 5m59s
Hvad vi ser er tilføjelsen af “t =?5m59s“. Alt, hvad brugeren skal gøre, er at finde ud af tidsstemplet, kopiere linket og manuelt tilføje tidsstemplet til linket for at oprette den ønskede URL. Husk at “5m59s”Repræsenterer det valgte tidspunkt, som brugeren ønsker, at videoen skal begynde. “M” står i minutter, mens “s” står i sekunder.
Det skal bemærkes, at “?t =”Skal altid føjes til URL'en i samme rækkefølge som ovenfor.
Til start og slut en video, du skal bruge ?start =
https: // www.Youtube.com / integrere / xxx6x67ws7?start = 45 & slut = 200
Antallet skal være i sekunder.
Du kan tjekke de integrerede YouTube-afspillere og spillerparametre her.
Det er hvis, du lige har lært at linke til en YouTube-video fra et bestemt starttidspunkt til sluttidspunktet!
Ønsker mere? Se på disse seje YouTube-tip, tricks og hemmeligheder.

 Phenquestions
Phenquestions


