Bemærk: Vi har forklaret proceduren nævnt i denne artikel på Ubuntu 20.04 LTS. Mere eller mindre de samme kommandoer og procedurer kan følges i tidligere versioner af Ubuntu,
Brug af systemmonitoren
Gnome-systemmonitoren er et indbygget GUI-værktøj, der kan bruges til at dræbe en proces i Linux OS. Det giver mulighed for at stoppe en proces og derefter genoptage den med indstillingen Fortsæt. Slutmuligheden giver mulighed for at afslutte en proces sikkert, mens kill-indstillingen med kraft afslutter programmet.
Hvis System Monitor ikke er installeret i dit system, kan du installere det som følger:
$ sudo apt-get install gnome-system-monitorFor at starte System Monitor skal du trykke på supertasten og søge i den ved hjælp af søgefeltet øverst. Når søgeresultatet vises som følger, skal du trykke på Enter for at åbne det.
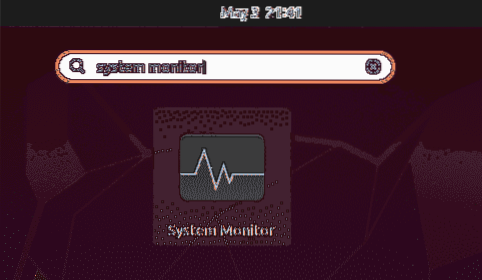
I vinduet System Monitor vises en liste over processer, der kører i dit system. For at dræbe en proces skal du højreklikke på den og vælge Dræbe mulighed. Det dræber den valgte proces med det samme.
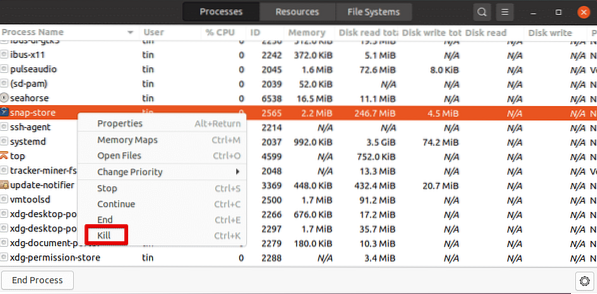
Dræb processen ved hjælp af tastaturgenveje i Terminal
Linux-kommandolinjen indeholder et antal nyttige tastaturgenveje. Blandt dem kan følgende genveje bruges til at dræbe en kørende proces.
Ctrl + C: Det sender SIGINT, der afslutter den kørende proces
Ctrl + Z: Det sender SIGSTP, der suspenderer en ansøgning og sender den til baggrunden. Det afslutter dog ikke processen. For at se den stoppede proces kan du bruge jobkommandoen. Brug fg-kommandoen til at bringe processen i forgrunden.
Ctrl + \: Det sender SIGQUIT, der afslutter processen. Det opretter også en core dump-fil, der kan bruges til at fejle processen.
Dræb proces ved hjælp af xkill-værktøjet
Xkill tillader aflivning af et kørende program ved hjælp af musemarkøren. Det er GUI-baseret værktøj, der er forudinstalleret i de fleste af systemerne. Hvis det ikke allerede er installeret, kan du installere det som følger:
$ sudo apt installere xorg-xkillFor at lukke ethvert program skal du blot skrive dette i din kommandolinie Terminal:
$ xkillNår du kører ovenstående kommando, drejes musemarkøren til x form. Placer nu markøren på det program, du vil lukke, og venstreklik på det.
Indstil genvej til Xkill
Du kan indstille en genvej til xkill, der giver dig mulighed for straks at dræbe en applikation uden behov for at åbne terminalen og køre kommandoen.
For at oprette en genvej til xkill skal du åbne Indstillinger værktøj ved hjælp af højreklikmenuen fra skrivebordet. Åbn derefter Tastaturgenveje fanen og klik på + ikonet nederst.
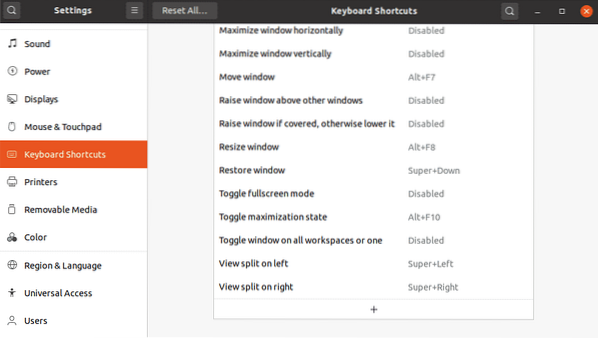
Navngiv derefter genvejen i den følgende dialog og skriv xkill i kommandofeltet, og klik på Indstil genvej knap.
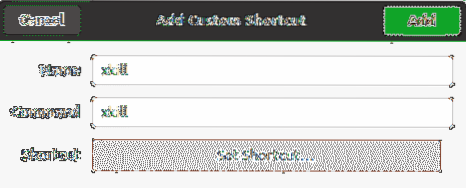
Indstil derefter en brugerdefineret genvej efter eget valg, og klik på Tilføje knap.
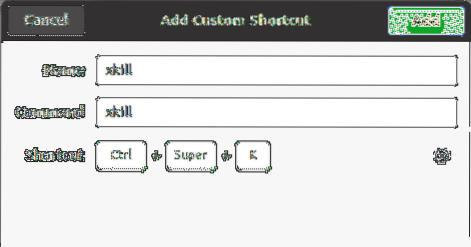
Når du har brug for at dræbe et program, skal du blot trykke på genvejstasterne, så vil du være i stand til at dræbe ethvert åbent program i dit system.
Dræb proces ved hjælp af Kill-kommandoerne
Der er også nogle kommandolinjemåder, der bruges til at dræbe processerne i Linux, som inkluderer kill, pkill og killall.
For at finde ud af, hvilke processer der kører i dit system, kan du bruge kommandoen ps med -A flag:
$ ps -ADet viser en liste over de aktuelt kørende processer i dit system.
Dræbe
Kill-kommandoen kan bruges til at dræbe en kørende proces i Linux. Drabkommandoen forsynes med en PID for en proces, der skal dræbes.
For at finde proces-id'et for en kørende proces kan du bruge ps -A kommando. Alternativt kan du pibe output af ps med grep-kommando for at finde proces-id'et for en bestemt proces:
$ ps -A | grepFor eksempel:
For at finde proces-id'et for det fantastiske Firefox-program kan du bruge:
$ ps -A | grep Firefox
Når du har fundet PID for en bestemt proces, kan du dræbe den som følger:
$ dræb PIDKill-kommandoen sender et SIGTERM-signal til den angivne PID, som beder processen om at afslutte efter at have udført den nødvendige oprydningsoperation.

I nogle scenarier afslutter processen ikke at køre kill-kommandoen. Hvis dette er tilfældet, skal du skrive “dræbe -9 ” efterfulgt af PID:
$ kill -9 PIDBruger -9 option med kill kommando sender et SIGKILL signal, der beder processen om at afslutte med det samme uden nogen oprydning.
Pkill
Svarende til at dræbe kommandoen sender pkill også et SIGTERM-signal, der tillader afslutning af en ikke-reaktionsproces. Den gode ting ved pkill er dog, at du ikke behøver at give PID for en proces for at dræbe den. I stedet kan du bare angive det matchende søgeord, der er relateret til processen.
$ pkillFor eksempel for at dræbe Firefox-programmet kan du bare skrive:
$ pkill firef
Det vil dræbe alle de processer, hvis navne stemmer overens med den nævnte
Med pkill har du også mulighed for at dræbe den proces, der køres af en bestemt bruger:
$ pkill -uVær forsigtig, når du bruger denne indstilling som Hvis du ikke angiver
Dræb alle
Killall-kommandoen ligner pkill, medmindre den tager det fulde procesnavn som et argument i stedet for et matchende søgeord.
For at bruge killall til at afslutte alle processerne og deres underordnede processer med et specifikt navn, skal du bruge følgende syntaks:
$ killallFor eksempel:
$ killall firefox
Det er alt der er ved det! I denne artikel har du lært forskellige måder at dræbe en proces i Linux på. Brug disse kommandoer med omhu, da aflivning af en proces får den til at ende med det samme, hvilket resulterer i et datatab. Også at dræbe den forkerte proces kan ende med at forstyrre systemet.
 Phenquestions
Phenquestions


