Netværket, der bruges til denne tutorial, tildeler ikke IP automatisk ved hjælp af DHCP, vi tildeler alt manuelt. I denne vejledning antager jeg, at din Linux-enhed er en Debian- eller Ubuntu-baseret distribution, det kan også være nyttigt for andre distributioner, men nogle kommandoer kan være forskellige, for eksempel når du genstarter tjenester som Samba.
Det første trin er at fjerne alle tidligere data, der hører til gamle forbindelser eller netværk, ved at udføre kommandoen “dhclient -r”
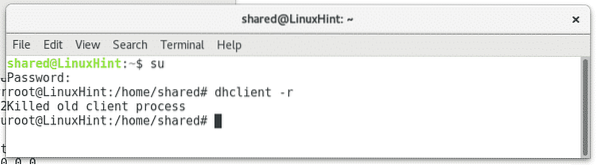
Hvor "dhclient”Nævner dhcp-klienten og“-r ” svarer til "frigivelsen", der bruges i Windows (ipconfig / release) .
Derefter skal vi lære, hvilken netværksenhed der interagerer med netværket ved at køre “ifconfig”, Svarende til Windows-kommandoen“ipconfig”, I dette tilfælde er den kablede netværksenhed“enp2s0”Som vist på skærmbilledet nedenfor.
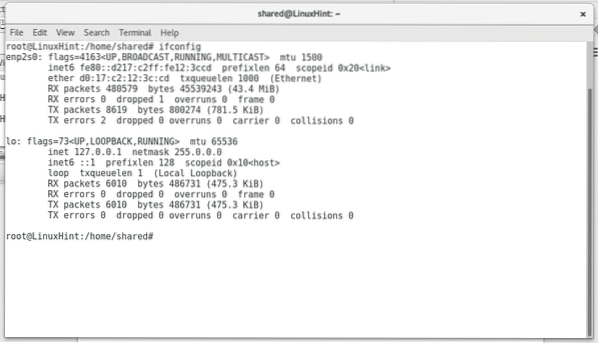
Derefter kontrollerer vi oplysninger om netværket fra en Windows-arbejdsstation ved at køre den tilsvarende kommando “ipconfig”For at se IP-området og gateway-adressen.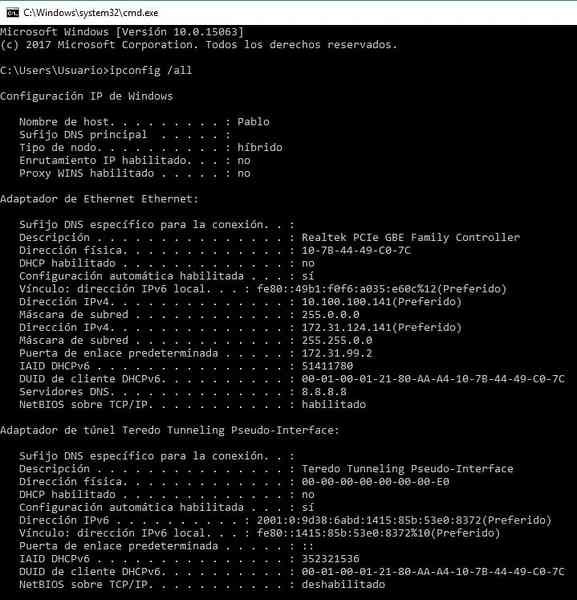
Vi kan se, at netværksenheden har tildelt to IP-adresserede, i dette tilfælde kender jeg en IP-adresse (10.100.100.141) er begrænset af en switch til en lille del af netværket uden internetadgang, mens den anden (172.31.124.141) har total adgang. Jeg undskylder, men netværket tilhører et latinamerikansk firma, og al arbejdsstation er på spansk. Hvor "Direcciòn" betyder "adresse" og "Puerta de enlace determinada" betyder "gateway".
Fra Windows-arbejdsstationen pinger vi IP-adresser, der tilhører det samme område for at få en ikke-tildelt eller gratis IP til at tildele vores enhed (husk inden for et netværk, IP-adresser kan ikke gentages, og hver enhed skal have en unik adresse). I dette tilfælde pingede jeg til IP 172.31.124.142 og det reagerede ikke, derfor var det gratis.
Det næste trin er at tildele vores Linux-enhed sin egen IP og indhente den gennem den rette gateway ved at udføre “ifconfig enp2s0 X.x.x.x”For at tildele IP-adressen og“rute tilføj standard gw X.x.x.x¨ at bestemme gatewayen.
Husk at udskifte “X.x.x.X ”for de korrekte adresser i henhold til dine Windows-netværksoplysninger som vist i det følgende billede.

Så er vi nødt til at redigere filen / etc / resolv.konf som gemmer DNS-adresserne (Domain Name Server) for at tilføje Domain Name Servers, der er i stand til at oversætte domænenavne som www.linuxhint.com til IP-adresse. For at redigere filen bruger vi teksteditoren Nano ved at køre “nano / etc / resolv.konf”

Vi bruger Googles domænenavnserver 8.8.8.8, kan du bruge den samme DNS til dit netværk, hvis du også leder efter internetadgang.
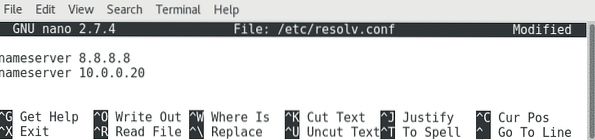
Efter redigering af filen gemmer vi den ved at trykke på CTRL + X og bekræft ved at trykke på Y.
Dernæst tester vi vores internetadgang ved at pinge en internetadresse som google.com
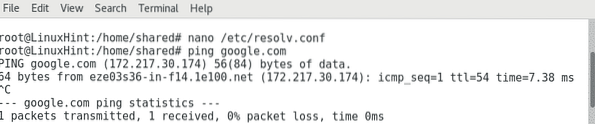
Hvis vi ønsker mere end internetadgang og har brug for at interagere med andre enheder inden for det samme netværk, skal vi installere Samba, en tjeneste, der giver os mulighed for at interagere med Windows-tjenester.
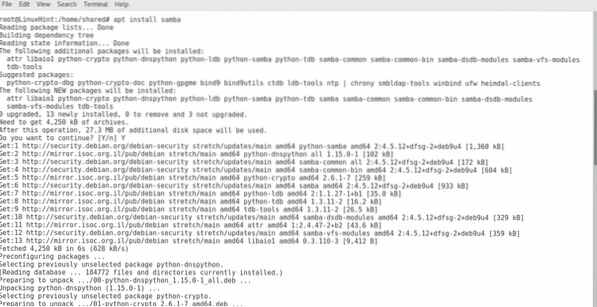
Efter at Samba blev installeret, skal vi tilføje arbejdsgruppen. I denne vejledning antager jeg, at du ved at bruge Windows grafisk, du kan kontrollere arbejdsgruppen ved at trykke på "Denne computer" med et højreklik og derefter kontrollere egenskaberne. I dette tilfælde er arbejdsgruppen "Modernizacion", vi redigerer vores Samba-konfigurationsfil, der er gemt på / etc / samba ved at bruge Nano igen:
nano / etc / samba / smb.konf
Vi ser den samme fil vist nedenfor, og blandt de første ukommenterede linjer er parameteren “arbejdsgruppe”, Den, vi skal redigere for at føje vores enhed til Windows-arbejdsgruppen.
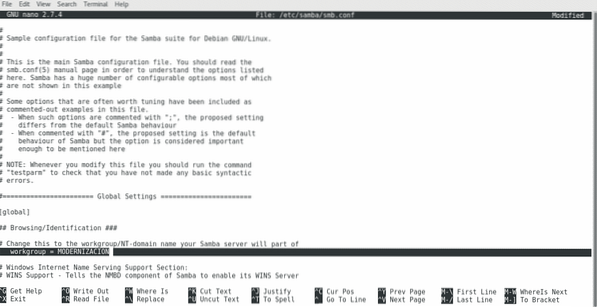
Igen for at gemme filen skal du trykke CTRL + X og så Y når du bliver spurgt, om du vil gemme den.
Efter at have foretaget ændringer i sambas konfigurationsfil, skal vi genstarte tjenesten for at anvende ændringerne ved at køre “/ etc / init.genstart d / smbd”

Nu kan vi tjekke med vores filhåndtering nye placeringer og printere, der tilhører netværket.
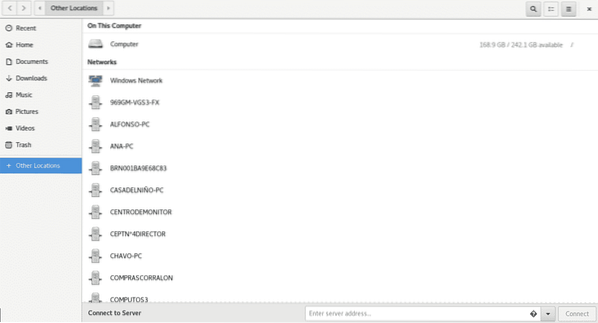
Tilføjelse af en Linux-enhed til et Windows-netværk er virkelig let, det kan endda være nemmere end i denne vejledning, hvis netværket automatisk tildelte IP-adresser med DHCP-serveren.
Jeg håber, at denne tutorial var nyttig. Hav en dejlig dag, og bliv ved med at læse LinuxHint.
 Phenquestions
Phenquestions


