I denne artikel vil jeg vise dig, hvordan du installerer og bruger ZSH Shell på Ubuntu 18.04 LTS. Lad os komme igang.
Installation af ZSH Shell:
ZSH er tilgængelig i den officielle pakkeopbevaring af Ubuntu 18.04 LTS. Så det er meget let at installere. Opdater først pakkeopbevaringscachen til din Ubuntu 18.04 LTS-operativsystem med følgende kommando:
$ sudo apt-get opdatering
Pakkeopbevaringscachen skal opdateres.
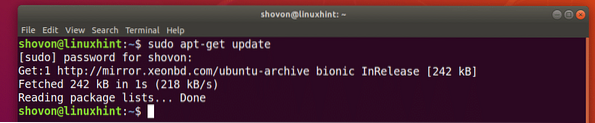
Installer nu ZSH med følgende kommando:
$ sudo apt-get install zsh
Tryk nu y og tryk derefter på
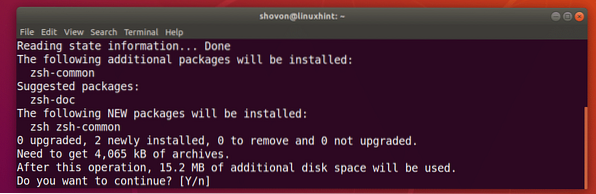
ZSH skal installeres.
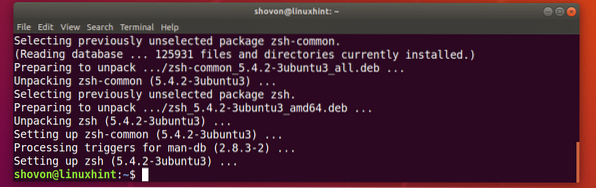
Nu det ZSH skal er installeret, kan du kontrollere, om ZSH arbejder med følgende kommando:
$ zsh --versionSom du kan se, ZSH fungerer korrekt.

Gør ZSH til standardskallen:
I dette afsnit vil jeg vise dig, hvordan du indstiller ZSH som standardskallen.
Først skal du finde ud af stien til ZSH shell med følgende kommando:
$ hvor er zshSom du kan se fra det markerede afsnit på skærmbilledet nedenfor, stien til ZSH skal er / usr / bin / zsh

Indstil nu ZSH som standard login shell for den bruger, du er logget på som med følgende kommando:
$ sudo usermod -s / usr / bin / zsh $ (whoami)
Genstart computeren med følgende kommando:
$ sudo genstartHvis du åbner en terminal, når din computer er startet, skal du se følgende vindue:
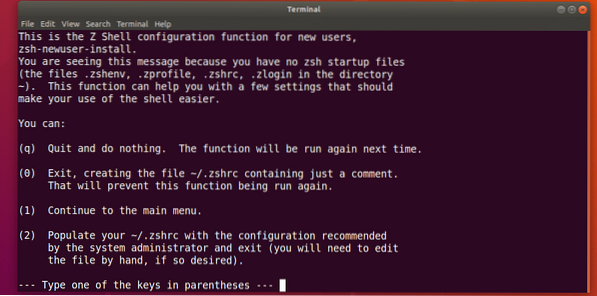
Tryk på taltasten 2 og ZSH skal skabe et nyt ~ /.zshrc konfigurationsfil med de anbefalede indstillinger. Så er du klar til brug ZSH som du kan se fra skærmbilledet nedenfor.
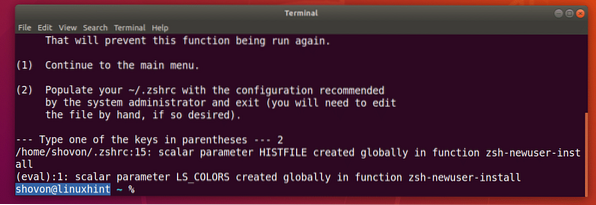
Installation af Powerline og Powerline-skrifttyper til ZSH:
Strømkabel er et statuslinjeplugin til ZSH skal. Powerline skrifttype til ZSH lader ZSH skal bruge forskellige ikoner og symboler på skallen.
Strømkabel og Powerline skrifttype er tilgængelig i den officielle pakkeopbevaring af Ubuntu 18.04 LTS.
Kør følgende kommando for at installere Strømkabel og Powerline skrifttype på Ubuntu 18.04 LTS:
$ sudo apt-get install powerline skrifttyper-powerline
Trykke y og tryk derefter på
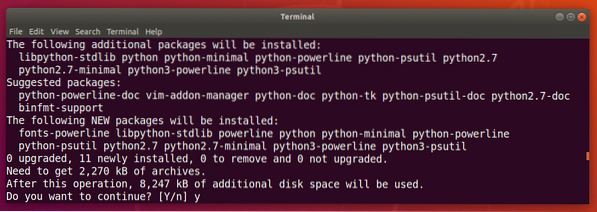
Strømkabel og Powerline skrifttype skal installeres.
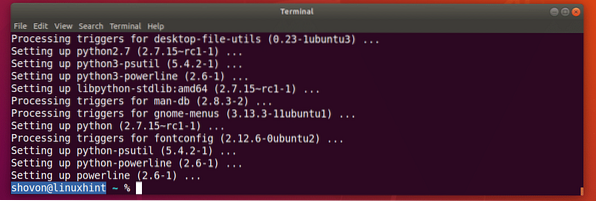
Installation af ZSH Powerlevel9k-tema:
Powerlevel9k er en fantastisk Strømkabel tema til ZSH. Det er tilgængeligt i det officielle pakkeopbevaringssted for Ubuntu 18.04 LTS. Kør følgende kommando for at installere Powerlevel9k ZSH tema til på Ubuntu 18.04 LTS:
$ sudo apt-get install zsh-theme-powerlevel9k
Powerlevel9k ZSH tema skal installeres.
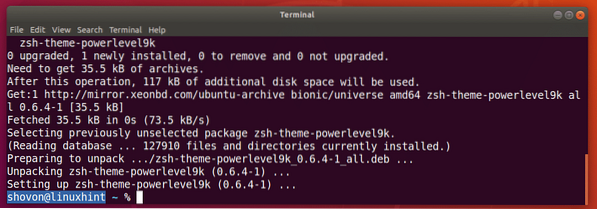
Kør nu følgende kommando for at aktivere Powerlevel9k ZSH tema på Ubuntu 18.04 LTS:
$ echo "kilde / usr / share / powerlevel9k / powerlevel9k.zsh-tema ">> ~ /.zshrc
Åbn nu en ny terminal, og du skal se dit nye udseende ZSH skal som du kan se fra nedenstående skærmbillede.

Aktivér syntaksfremhævning på ZSH Shell:
ZSH har et Syntax Highlighting-plugin, som du kan installere fra det officielle pakkeopbevaringssted for Ubuntu 18.04 LTS. ZSH syntaks fremhævning plugin fremhæver kommandoer på ZSH skal. Kør følgende kommando for at installere ZSH syntaks fremhævning Plugin:
$ sudo apt-get install zsh-syntaks-fremhævning
ZSH syntaks fremhævning plugin skal installeres.
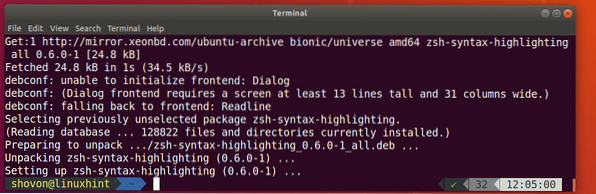
Kør nu følgende kommando for at aktivere ZSH syntaks fremhævning plugin:
$ echo "kilde / usr / del / zsh-syntaks-fremhævning / zsh-syntaks-fremhævning.zsh ">> ~ /.zshrc
Åbn nu en ny terminal og start med at skrive kommandoer, og du skal se, at kommandoerne er fremhævet med forskellige farver, som du kan se i skærmbilledet nedenfor.


ZSH og Git-integration med Oh-My-ZSH:
ZSH har en hel ramme Oh-My-ZSH dedikeret til at arbejde med Git versionskontrolsystem. For at lære mere om Oh-My-ZSH, kig venligst på embedsmanden GitHub side af Oh-My-ZSH på https: // github.com / robbyrussell / oh-my-zsh
I dette afsnit vil jeg vise dig, hvordan du installerer Git og Oh-My-ZSH og integrere Git med ZSH skal. Git er ikke installeret som standard på Ubuntu 18.04 LTS. Men det er tilgængeligt i det officielle pakkeopbevaringssted for Ubuntu 18.04 LTS.
Du kan køre følgende kommando for at installere Git på Ubuntu 18.04 LTS:
$ sudo apt-get install git
Tryk nu y og tryk derefter på
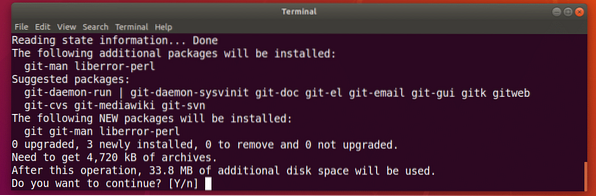
Git skal installeres.
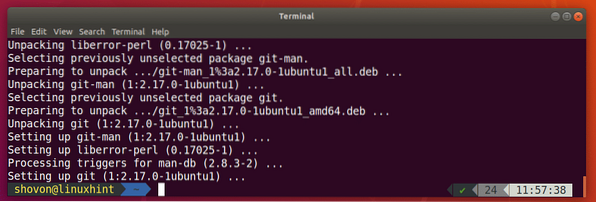
Nu det Git er installeret, skal jeg installere Oh-My-ZSH på Ubuntu 18.04 LTS. At installere Oh-My-ZSH, kør følgende kommando:
$ sh -c "$ (wget https: // rå.githubusercontent.com / robbyrussell / oh-my-zsh / master / værktøjer /installere.sh -O -) "

Oh-My-ZSH skal installeres.
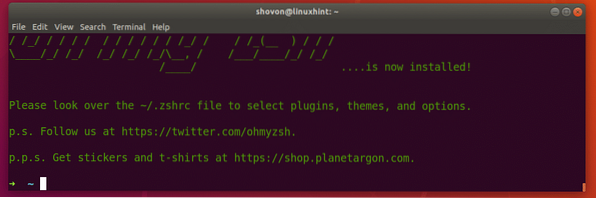
Installation Oh-My-ZSH ændrer ~ /.zshrc konfigurationsfil. Det betyder vores Powerlevel9k tema og ZSH syntaks fremhævning plugin er deaktiveret.
At muliggøre Powerlevel9k tema, kør følgende kommando:
$ echo "kilde / usr / share / powerlevel9k / powerlevel9k.zsh-tema ">> ~ /.zshrc
For at aktivere ZSH Syntax Highlighting-plugin skal du køre følgende kommando:
$ echo "kilde / usr / del / zsh-syntaks-fremhævning / zsh-syntaks-fremhævning.zsh ">> ~ /.zshrc
Åbn nu en ny terminal, og temaet og pluginet skal være aktiveret.

Nu for at teste om Git integration fungerer, opret en ny mappe og naviger ind i mappen med følgende kommando:
$ mkdir git-test && cd git-test
Initialiser nu et nyt Git lager med følgende kommando:
$ git initSom du kan se fra skærmbilledet nedenfor, så snart jeg initialiserede et nyt Git repository, prompt er ændret, og det viser Git gren, som du i øjeblikket er i, hvilket er mestre.

Ændring af Oh-My-ZSH-tema:
Oh-My-ZSH har mange temaer, der er forudinstalleret. Du kan se på https: // wiki.github.com / robbyrussell / oh-my-zsh / temaer for at finde et tema, du kan lide. Linket har skærmbilleder af hvert tema. Min favorit er agnoster.
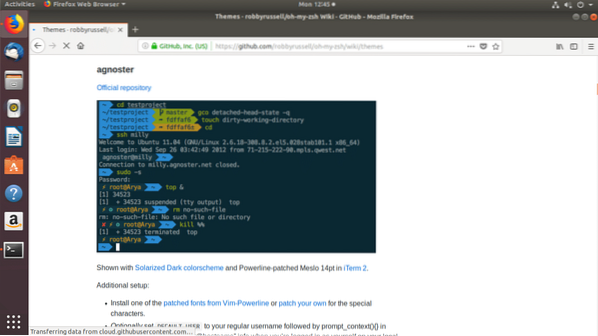
For at ændre temaet skal du først deaktivere Powerlevel9K tema fra ~ /.zshrc fil, hvis du har aktiveret den.
Åbn ~ /.zshrc fil med følgende kommando:
$ nano ~ /.zshrc
Kommenter følgende linje (sæt et # -mærke i starten) for at deaktivere Powerlevel9k tema:
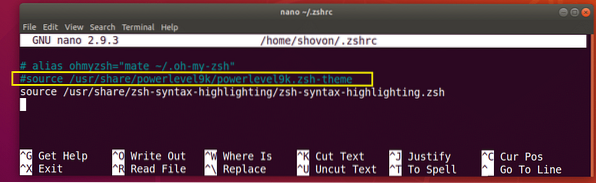
Indstil nu ZSH_THEME miljøvariabel til navnet på det tema, du kan lide:
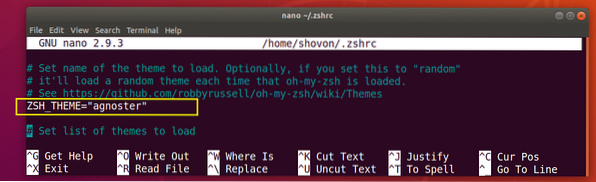
Tryk nu
Aktivering af Oh-My-ZSH-plugins:
Oh-My-ZSH har mange plugins. Du kan finde en liste over forudinstallerede plugins på https: // github.com / robbyrussell / oh-my-zsh / tree / master / plugins
Lad os installere farvede-mand-sider plugin. Det tilføjer farve til Linux-mandsiderne.
Skriv først navnet på pluginet.
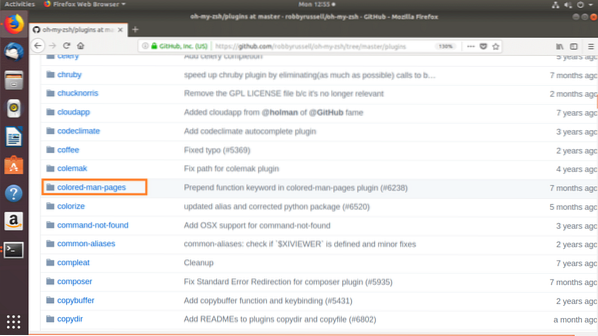
Rediger derefter ~ /.zshrc fil med følgende kommando:
$ nano ~ /.zshrcFind nu plugins variabel linje og tilføj navnet på det plugin, du vil aktivere mellem seler () som markeret i skærmbilledet nedenfor.
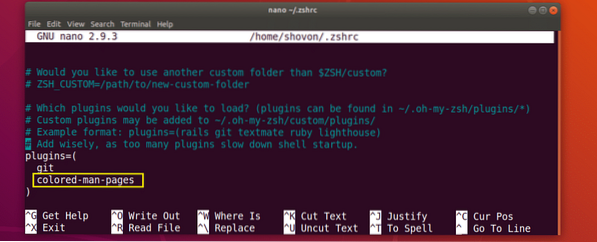
Tryk nu
Åbn nu en ny terminal, og gå til mandsiden for enhver Linux-kommando, og du skal se farver tilføjet til mandsiden.
$ mand ls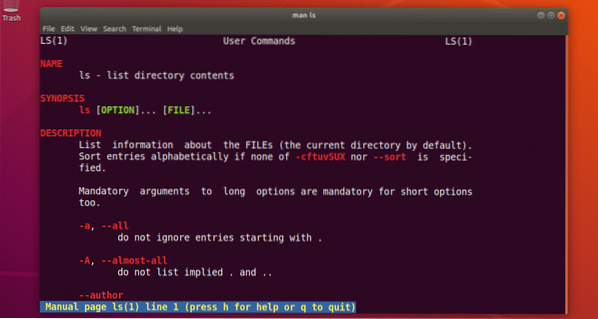
Sådan installerer og bruger du ZSH shell på Ubuntu 18.04 LTS. Tak, fordi du læste denne artikel.
 Phenquestions
Phenquestions


