Installationsproces
Installation af Zoom er forholdsvis let sammenlignet med andre applikationer på grund af dens enkle funktionalitet. I denne vejledning kan du lære fire nemme trin for at få Zoom til at fungere korrekt.
Disse trin inkluderer følgende:
- Trin 1: Installer git og base-udvikling
- Trin 2: Installer zoom-pakke
- Trin 3: Dannelse af lager
- Trin 4: Installer Zoom på Arch Linux
Ved at følge proceduren i denne artikel kan du være sikker på at download af Zoom på din computer vil være et stykke kage.
Forudsætning
Det eneste krav er tilgængeligheden af Pacman-pakkehåndteringen sammen med Arch User Repository på dit system.
Installation af Zoom på Arch Linux
Installer Zoom på dit Arch Linux-system ved at følge nedenstående trin.
Trin 1: Installer git og base-udvikling
Det første trin er at få git og basisudvikling installeret, fordi Zoom ikke viser kompatibilitet med Arch Linux officielle server. Så du kan indarbejde git og base-udvikling for at bruge den uofficielle AUR-pakke til at betjene Zoom på Arch Linux.
Indtast følgende kommando i terminalen for at fortsætte.
$ sudo pacman -S git base-udvikling
Pacman hjælper dig med at få fat i git og basisudviklingsværktøjer fra AUR. Herefter kan du gå videre til anden fase.
Trin 2: Installer zoom-pakke
Når du har sendt AUR-værktøjerne, kan du gå videre og få Zoom-pakken med git-klon via følgende kommando.
$ git klon https: // aur.archlinux.org / zoom.git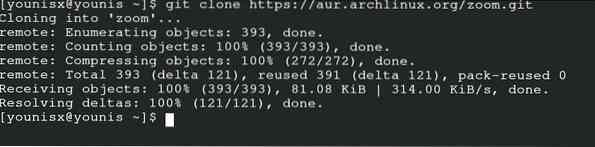
Denne kommando inkorporerer klonen og henter Zoom fra Arch Linux-databasen.
Trin 3: Dannelse af arkiv
I dette trin skal du finde lageret til Zoom-applikationen ved hjælp af CD-kommandoen. Det identificerer og overfører appen til dens depot.
$ cd zoom
Trin 4: Installer Zoom på Arch Linux
Den sidste ting, der er tilbage, er at installere Zoom-applikationen og køre den på Arch Linux.
For at gøre dette skal du indtaste en kommando bestående af makepkg til denne proces. Indtast basen, og indtast følgende kommando i terminalen:
$ makepkg -si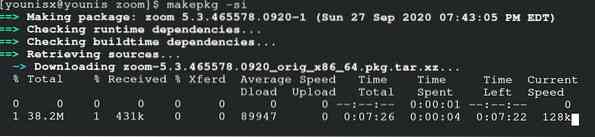
Afinstallation af Zoom
Dette er et yderligere trin for at gøre dig mere fortrolig med installations- og afinstallationsproceduren. En enkelt kommando afinstallerer appen og kasserer dens respektive afhængigheder fra depotet.
$ sudo pacman -Rs zoom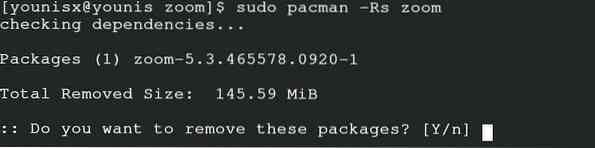
Bemærk: Der er chancer for fejl, hvis en uofficiel pakke bruges. Du kan vælge Arch Linux distros som et alternativ, i et sådant tilfælde.
Konklusion
Installationen af Zoom-applikationen i Arch Linux er ret praktisk, som du måske har set i denne vejledning. Efter at have fået denne applikation installeret på dit system, kan du bruge Zoom-applikationen, som du vil. Denne guide afklarer hvert trin i detaljer for at lære begyndere mere om denne tilgang.
 Phenquestions
Phenquestions


