Denne gennemgang viser dig, hvordan du opretter en Xrdp-server på en Ubuntu 20.04 eksternt skrivebordssystem.
Del 1: Installation af Xrdp
Trin 1: Installer et skrivebordsmiljø
Medmindre du bruger Ubuntu til desktop (i hvilket tilfælde du måske ignorerer dette trin), skal du downloade et eksternt tilgængeligt skrivebordsmiljø for at komme i gang. Til denne demonstration vil Gnome blive brugt som skrivebordsmiljø, da det er standardmiljøet for nyere versioner af Ubuntu. Så denne guide vil være let at følge for dem, der allerede bruger et Ubuntu-skrivebord.
Indtast følgende kommandoer for at installere Gnome:
$ sudo apt opdatering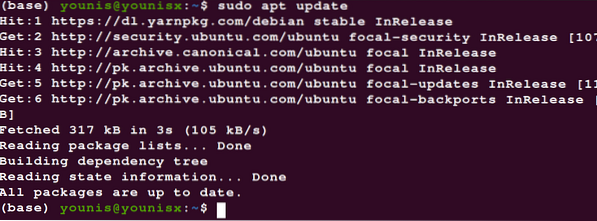
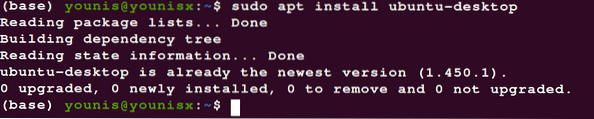
Vent på, at installationsprogrammet er færdigt, og fortsæt derefter med at installere Xrdp i næste trin.
Trin 2: Installer Xrdp
For at downloade og installere Xrdp fra standard Ubuntu-arkiver, skal du indtaste følgende kommando:
$ sudo apt installere xrdp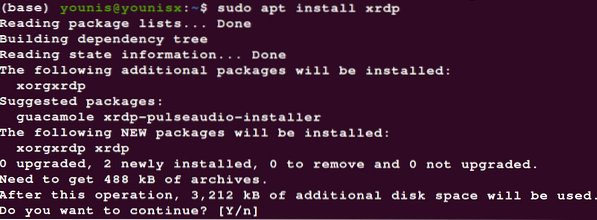
Bekræft installationen ved at indtaste følgende kommando:
$ sudo systemctl status xrdp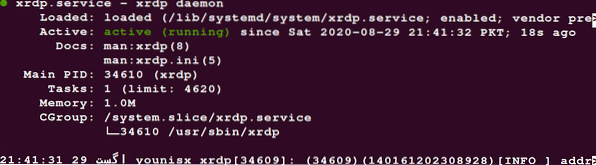
Der er en fil i / etc / ssl / private / katalog navngivet ssl-cert-slangeolie.nøgle det er grundlæggende for Xrdp-tjenesternes funktioner. Denne fil skal gøres læsbar for en xrdp-bruger. Brug følgende kommando for at gøre det:
$ sudo adduser xrdp ssl-cert
For at gøre disse ændringer permanente skal du genstarte Xrdp-tjenesten:
$ sudo systemctl genstart xrdp
Xrdp er nu med succes installeret på din Ubuntu-server.
Vi vil diskutere nogle af det grundlæggende i Xrdp-tjenesten for at hjælpe dig i gang.
Del 2: Kom godt i gang med Xrdp
Konfiguration af Firewall med Xrdp
Vi åbner nu Xrdp-porten, som er port 3389, ved at konfigurere firewall. Indtast følgende kommando for at give adgang fra et bestemt IP-område:
$ sudo ufw tillader fra 192.168.33.0/24 til enhver port 3389
Dette giver adgangsrettigheder til IP-området 192.168.33.0/24.
For at ringe op til sikkerhedsparametrene et hak skal du konfigurere Xrdp-tjenesten til at bruge localhost og oprette en SSH-tunnel.
Opret forbindelse til Xrdp-serveren (til Windows OS)
Når installation- og firewallkonfigurationerne er taget hånd om, kan du nu oprette forbindelse til Xrdp-serveren. Følgende trin viser dig, hvordan du opretter forbindelse til Xrdp-serveren:
- Gå over til Windows-søgefeltet.
- Indtast 'fjernbetjening.''
- Vælg 'Remote Desktop Connection' for at indlæse RDP-klienten.
- Naviger til feltet "computer".''
- Indsæt serverens IP-adresse.
- Tryk på forbindelsesknappen.
- Login-skærmen vises, hvor du anbringer dine brugeroplysninger.
- Klik på 'ok.''
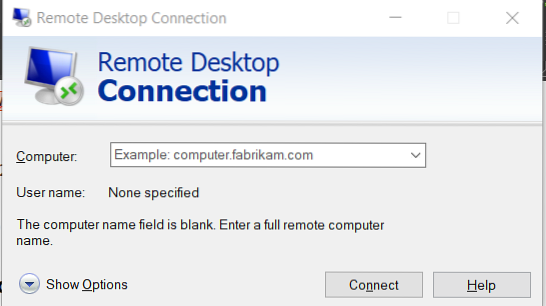
Du har nu oprettet forbindelse til den officielle Xrdp-server.
Sammenfattende
I denne artikel lærte du, hvordan du downloader eksternt tilgængelige desktopmiljøer, installerer Xrdp-tjenesten på et eksternt skrivebord, konfigurerer firewallindstillinger for at give adgang til brugere fra et bestemt IP-interval og etablere en forbindelse til den officielle Xrdp-server. Du kan bruge Xrdp til at administrere din server med en lokal desktop-maskine og en flot GUI-grænseflade.
 Phenquestions
Phenquestions

