Vin har medført en større ændring i Linux-distributioner. Windows er en velkendt og populær spilplatform. Med hjælp fra Wine kan Windows-spil spilles i Linux. Sammen med native applikationer har Wine tilføjet flere Windows-applikationer til Linux-softwarebiblioteket, der kører perfekt på Linux.
Installation af vin i Ubuntu 20.04, 20.10 og Linux Mint
Før du installerer den nyeste version af Wine, anbefales det at fjerne alle tidligere installerede versioner af Vinpakken eller andre programmer, der er afhængige af Vin; for eksempel winetricks, vin-mono osv. Dette skyldes, at de tidligere installerede versioner kan forårsage konflikt med afhængigheder. For at installere den nyeste version af Wine i Linux skal du først aktivere 32-bit-arkitekturen ved hjælp af følgende kommando:
$ sudo dpkg --add-arkitektur i386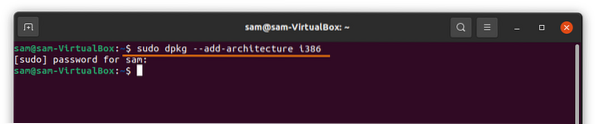
Dernæst tilføj lagernøglen ved hjælp af følgende kommando:
$ wget -nc https: // dl.vinhq.org / vin-builds / winehq.nøgle$ sudo apt-key tilføj winehq.nøgle
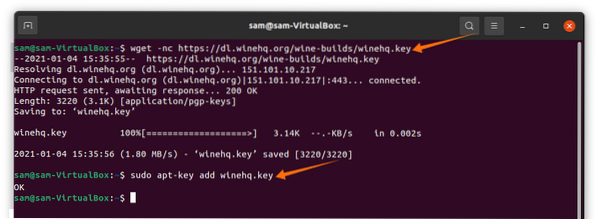
Tilføj lageret ved at kopiere og indsætte følgende kommando i terminalen i henhold til Linux-miljøversionen, der kører på din enhed:
Til Ubuntu 20.10 Groovy Gorilla, brug følgende kommando:
$ sudo add-apt-repository 'deb https: // dl.vinhq.org / wine-builds / ubuntu / groovy main '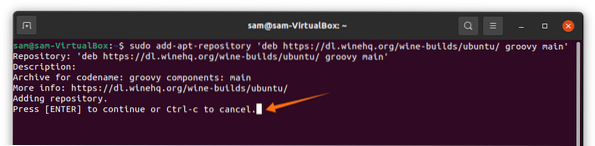
Tryk på Gå ind nøgle for at fortsætte processen.
Til Ubuntu 20.04 LTS Focal Fossa og Linux Mint 20.X, brug følgende kommando:
Brug følgende kommando til Linux Mint 20.X og Ubuntu 20.04 LTS Focal Fossa:
$ sudo add-apt-repository 'deb https: // dl.vinhq.org / wine-builds / ubuntu / focal main 'Til ældre versioner, som Ubuntu 18.04 og Linux Mint 19.X, brug følgende kommando:
$ sudo add-apt-repository 'deb https: // dl.vinhq.org / wine-builds / ubuntu / bionic main 'Opdater pakkelisten ved hjælp af kommandoen nedenfor:
$ sudo apt opdateringBrug følgende kommando til at installere den seneste stabile version af WineHQ:
$ sudo apt installation - installation-anbefaler winehq-stabil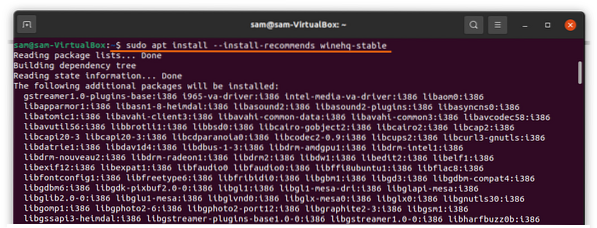
Udsted følgende kommando for at konfigurere Vin:
$ winecfg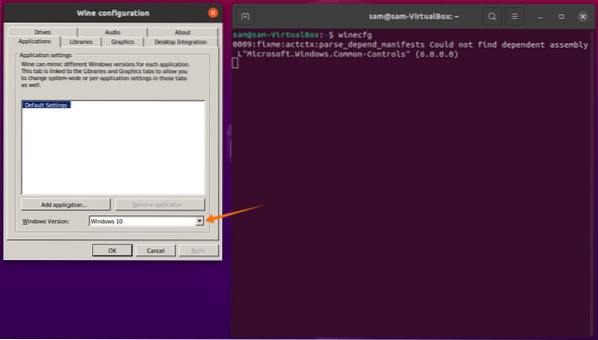
Til Windows Version, Vælg Windows 10, klik derefter på ansøge og Okay.
For at installere Windows-apps eller -spil skal vi muligvis installere tredjepartsapps; for eksempel Play-On-Linux eller Winetricks. Dernæst viser vi dig, hvordan du installerer Play-On-Linux i Ubuntu 20.04, 20.10 og Linux Mint:
Installation af Play-On-Linux i Ubuntu 20.04, 20.10 og Linus Mint
For at installere Play-On-Linux skal du bruge kommandoen nedenfor:
$ sudo apt installere playonlinux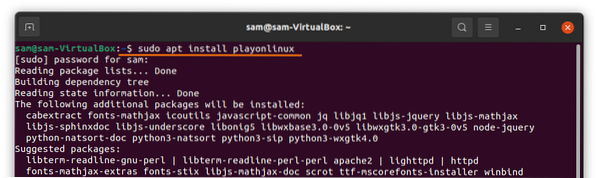
Når download og installation er afsluttet, kan Play-On-Linux-applikationen vises i Ansøgninger:
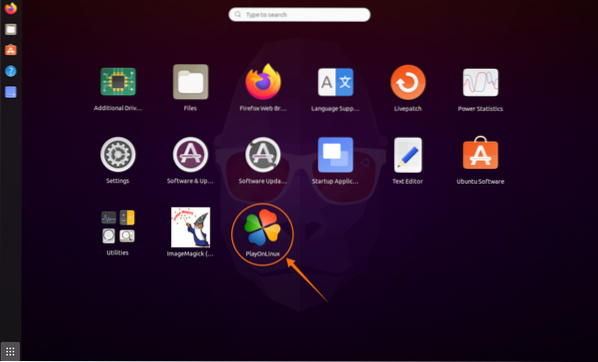
Åbn Play-On-Linux-applikationen ved at klikke på ikonet. Klik på Installere knap, og et nyt vindue åbnes med flere muligheder til stede; se billederne nedenfor for reference:
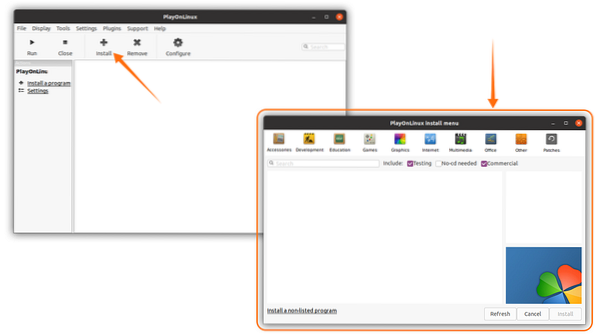
Download derefter Microsoft Paint-appen fra Grafik fanen eller bare søg "Microsoft Paint.”For bedre at forstå processen, se billedet nedenfor:
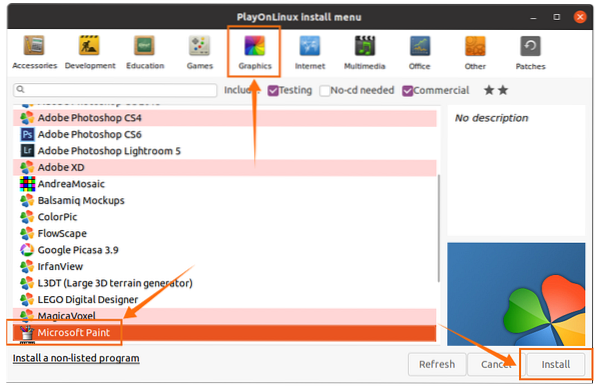
Med et par klik installeres Microsoft Paint. I applikationsvinduet skal du vælge applikationen og klikke på Løb knap:
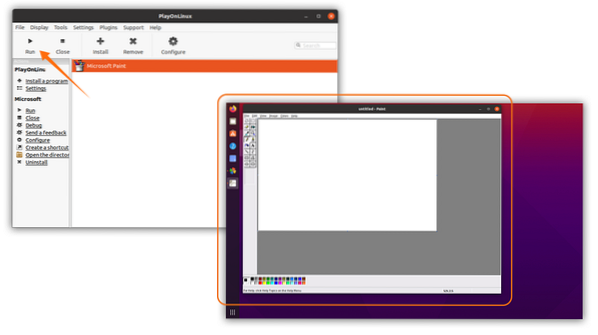
Som du kan se, kører Windows-applikationen ganske pænt uden problemer. Tilsvarende kan mange andre Windows-baserede apps og spil installeres ved hjælp af Play-On-Linux med Wine installeret.
 Phenquestions
Phenquestions


