Webmin er en populær webbaseret platform, der bruges til at administrere servere på en nem og venlig måde. Hvis du ikke er tilbøjelig til at arbejde på terminalen, giver Webmin en bedre mulighed for systemadministrationsopgaver gennem en grafisk brugergrænseflade.
Med Webmin kan du blandt andre opgaver:
- Opret nye brugere
- Installer / opdater softwarepakker
- Fjern uønskede softwarepakker
- Overvåg CPU, RAM og harddiskpladsudnyttelse
- Automatiser opgaver gennem cron-job
- Opsæt Firewall-regler
Og så meget mere!
I denne vejledning viser vi dig, hvordan du installerer Webmin på Ubuntu 18.04 LTS.
Installation af Webmin langs Lad os kryptere SSL på Ubuntu 18.04
Forudsætninger
- Ubuntu-server 18.04 instans
- Fuldt kvalificeret domænenavn med en post, der peger på IP-adressen på din server. Denne guide bruger linuxtechwhiz.info peger på IP 38.76.11.174
- ssh adgang til serveren
Uden meget mere ado, lad os dykke ind!
Trin 1 - Installation af Webmin
Til at begynde med er vi nødt til at tilføje Webmins lager, så vi kan installere og administrere Webmin ved hjælp af apt pakkehåndtering.
Lad os først opdatere vores systemopbevaringssteder
$ sudo apt opdatering
Lad os derefter installere de forudsatte pakker
$ sudo apt installere python apt-show-versioner libapt-pkg-perl libauthen-pam-perl libio-pty-perl libnet-ssleay-perl
Eksempel på output
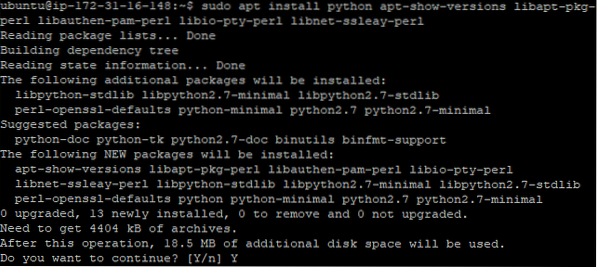
Download derefter Webmin deb-pakken
$ cd / tmp && curl -L -O http: // www.webmin.com / download / deb / webmin-nuværende.deb
Produktion
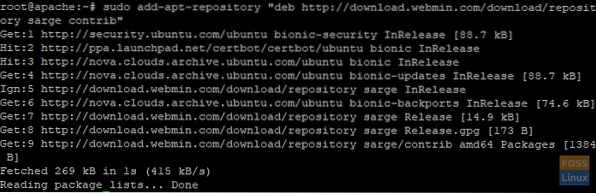
Installer nu Webmin ved hjælp af kommandoen nedenfor
$ sudo dpkg -i webmin-strøm.deb
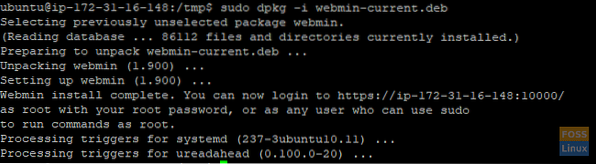
Produktion
Trin 2 - Adgang til Webmin
Nu hvor vi med succes har installeret Webmin, vil vi tillade port 10000 i firewallen. Dette er den port, som vi vil få adgang til Webmin's interface.
For at tilføje port 10000 i ufw firewall udføres
$ sudo ufw tillader 10000 / tcp
Produktion

For at kontrollere, at port 10000 er åben, skal du køre følgende kommando
$ sudo ufw status
Produktion
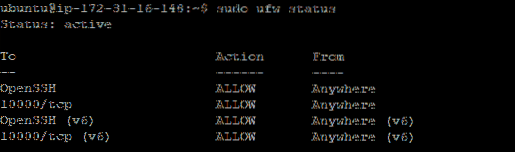
Med porten tilladt i firewallen, gå over til din browser, og indtast dit domæne med suffikset : 10000 i slutningen af URL'en
Syntaks
https: // domænenavn: 10000
I vores tilfælde skal vi gå til
https: // linuxtechwhiz.info: 10000
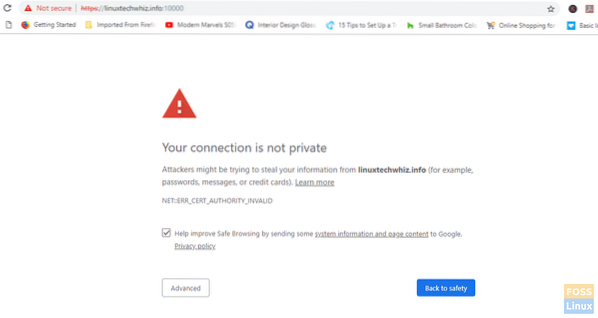
URL-linjen angiver, at webstedet ikke er krypteret og anbefales derfor ikke at fortsætte. Bare rolig, dette skyldes, at Webmin endnu ikke har et SSL-certifikat, som vi skal installere i de næste trin.
For at gå videre til hoveddashboardet skal du klikke på fanen "Avanceret" og klikke på Fortsæt til URL-adressen
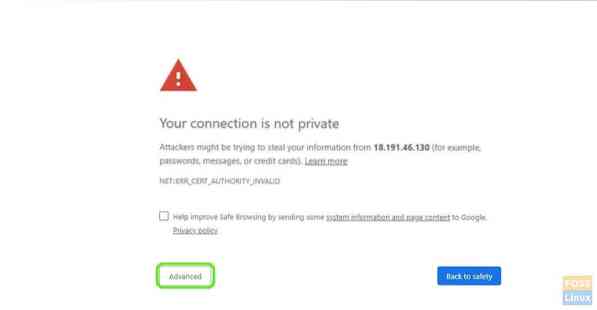
Du får en login-skærm som vist. Indtast de korrekte brugeroplysninger, og klik på 'Log ind'
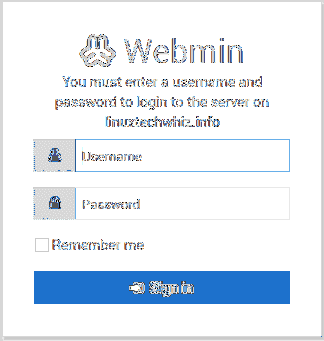
Dashboardet nedenfor vises
Trin 3 - Opsæt dokumentets rodmappe
Dernæst skal vi konfigurere Nginx-serverblok. Som standard har Nginx kun en serverblok, der er konfigureret til serverdokumenter fra / var / www / html-biblioteket
Vi skal nu oprette en rodmappe til vores websted.
Syntaks
$ Sudo mkdir -p / var / www / eksempel.com / html
I dette tilfælde har vi det
$ sudo mkdir -p / var / www / linuxtechwhiz.info / html
Med vores bibliotek på plads vil vi overføre ejerskab til vores almindelige brugerkonto
$ Sudo chown -R $ BRUGER: $ USER / var / www / linuxtechwhiz.info / html
Rediger tilladelser
$ Sudo chmod -R 755 / var / www
Trin 4 - Konfigurer Nginx-serverblok
Nginx indeholder en serverblok kaldet standard, som vi kan bruge som en skabelon til vores egne konfigurationer. Vi skal oprette vores domænes serverblok og senere kopiere standardserveren til den og foretage nogle ændringer.
Som angivet ovenfor opretter vi vores første serverblokkonfigurationsfil ved at kopiere over standardfilen:
$ Sudo cp / etc / nginx / sites-available / default / etc / nginx / sites-available / linuxtechwhiz.info
Vi skal derefter åbne filen ved hjælp af en teksteditor og foretage et par ændringer
$ Sudo vim / etc / nginx / sites-available / linuxtechwhiz.info
Ignorerer de kommenterede linjer, skal konfigurationen ligne den nedenfor
server lyt 80 standard_server; lyt [::]: 80 default_server; rod / var / www / html; indeksindeks.html-indeks.htm-indeks.nginx-debian.html; server navn _; placering / try_files $ uri $ uri / = 404;
Da vi allerede har Nginx-standardserverblokken med attributten default_server i serverblokken, vil vi slette attributten i vores domæne og have:
server lyt 80; lyt [::]: 80;…
Vi skal derefter justere stien til vores dokumentrod og pege den på vores servers dokumentrod
server lyt 80; lyt [::]: 80; rod / var / www / linuxtechwhiz.info / html;
Rediger attributten servernavn for at matche vores domæne
server lyt 80; lyt [::]: 80; rod / var / www / linuxtechwhiz.info / html; indeksindeks.html-indeks.htm-indeks.nginx-debian.html; servernavn linuxtechwhiz.info www.linuxtechwhiz.info; placering / try_files $ uri $ uri / = 404;
Luk og afslut konfigurationsfilen
Vi vil derefter aktivere serverblokken ved at udstede følgende kommando
$ Sudo ln -s / etc / nginx / sites-available / linuxtechwhiz.info / etc / nginx / sites-enabled /
For at sikre, at der ikke er syntaktiske fejl i nogen af vores Nginx-filer, skal du udføre
$ sudo nginx -t
Produktion
Store!! Lad os nu genstarte Nginx-serveren
$ Sudo systemctl genstart nginx
For at kontrollere, at Nginx kører, udføres
$ Sudo systemctl status nginx
Produktion
Trin 5 - Kryptering af Webmin
Den sidste sektion er at sikre Webmin til at kryptere kommunikation mellem browseren og serveren.
Klik på 'Webminfanen som vist nedenfor
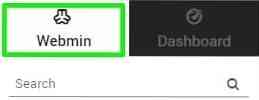
Vælg 'Webkonfiguration'i rullemenuen, der vises
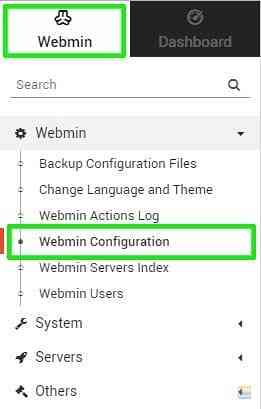
Klik på SSL 'Kryptering' mulighed
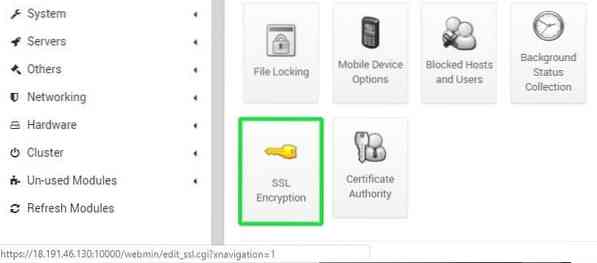
Derefter skal vi klikke på 'Lad os krypterefanen.
Udfyld værtsnavnet i fanen værtsnavn, og klik derefter på 'Anmod om certifikat''.
Webmin begynder at generere Lad os kryptere SSL-certifikat og gemme valideringsfilen i webstedsmappen.
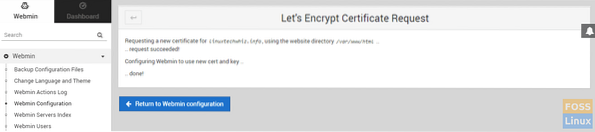
Gå nu tilbage til din servers webmin-URL og opdater browseren. Bemærk, at forbindelsen til Webmin-serveren er krypteret.
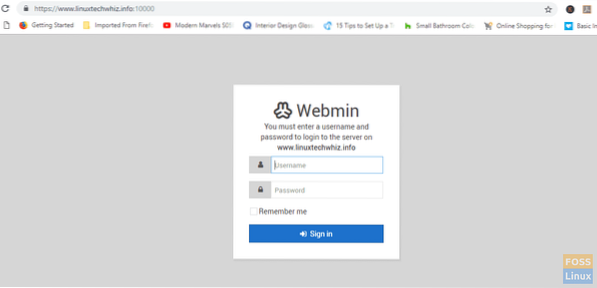
Du kan nu logge ind sikkert og få adgang til instrumentbrættet
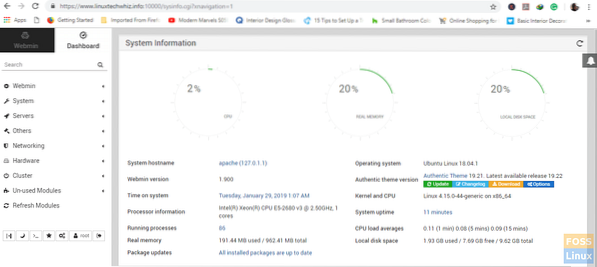
Hvis du er lidt nysgerrig og vil se Lad os kryptere certifikatoplysninger, skal du klikke på hængelås-symbolet og vælge 'Certifikatet er gyldigt' mulighed
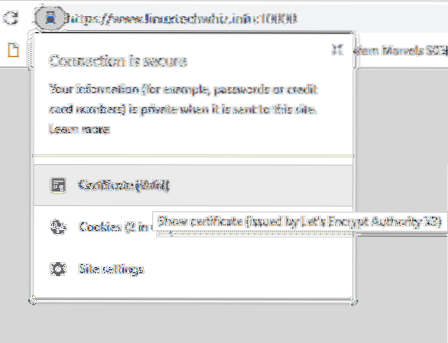
Certifikatoplysninger
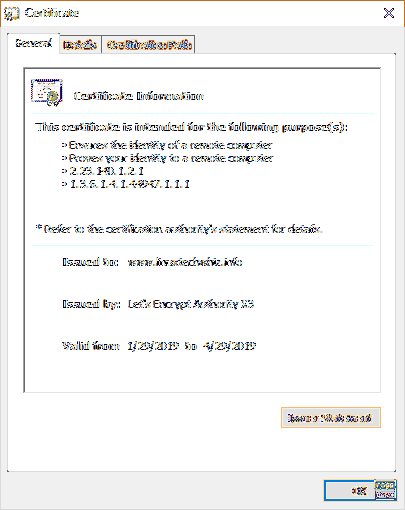
hvis du er kommet så langt, stoler vi på, at du var i stand til at installere Webmin på dit domæne og kryptere forbindelsen med Let's Encrypt SSL. Din feedback er meget velkommen.
Tak for din tid, og hold den FOSSLinux!
 Phenquestions
Phenquestions



